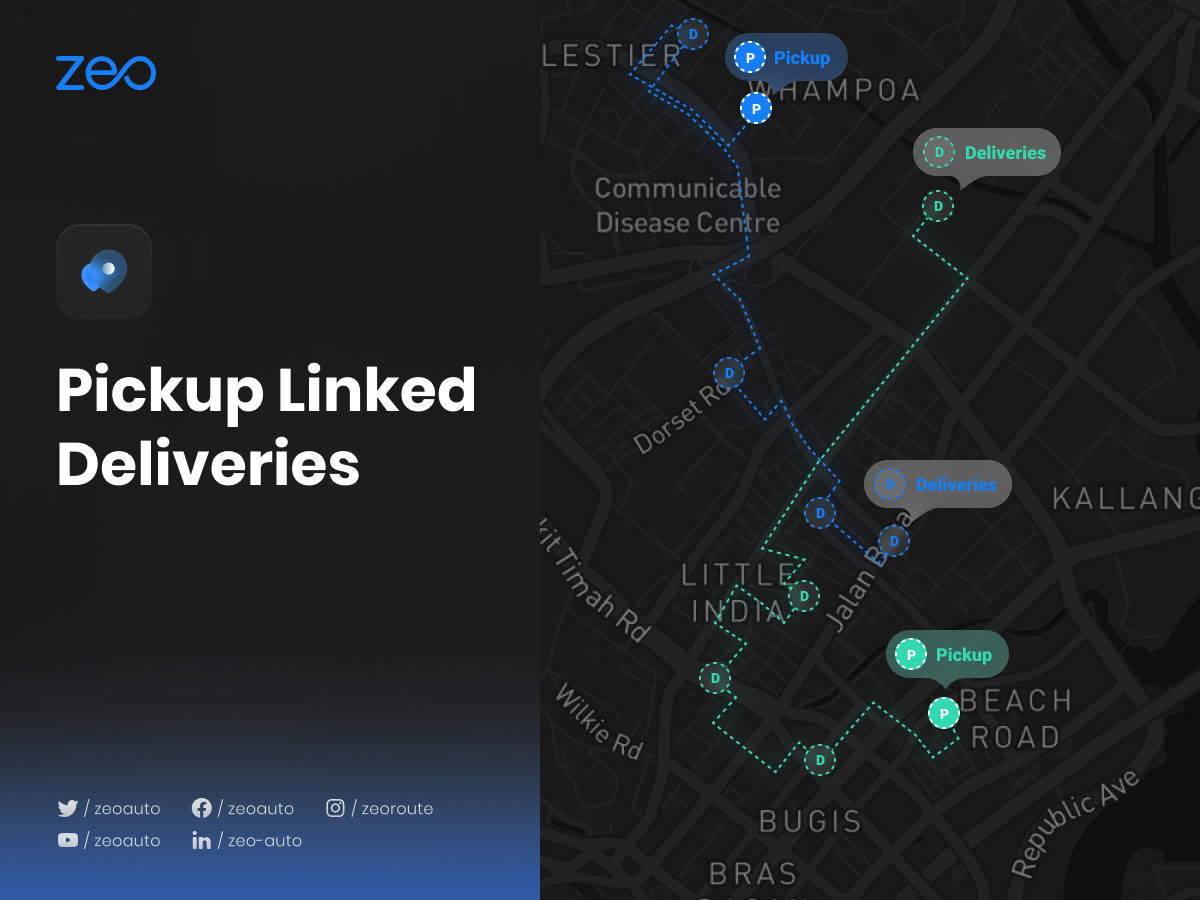阅读时间: 2 分钟
这项新功能是 Zeo Route Planner 独有的!
在此功能之前,Zeo 允许您将任何停靠点设置为仅取货或送货。 如果用户想要将取货包裹递送到其他位置,他们必须单独添加递送站点。
Zeo 独有的功能为用户提供了将交货链接到相应取货的选项。 一旦送货站点与取件链接,它将被添加到新的优化路线中,用户还可以看到哪个取件包裹将被运送到哪个地址。 因此,可以更轻松地有效完成交付并节省时间。
让我们看看它如何影响我们客户的生活:
如果用户想要从汉普顿领取包裹,他必须将其运送到两个不同的地方:里士满和哈灵顿。 用户将汉普顿设置为取货,然后使用链接送货的新功能,将里士满和哈灵顿的送货站链接到汉普顿。 然后他将获得更新的路线,其中包括他添加的所有站点。 现在,在浏览它们时,他将能够看到与汉普顿相关的所有站点(里士满和哈灵顿),使他更容易跟踪所有取货包裹以及必须同时投递的地点。
请按照以下简单步骤使用取货链接送货:
- 打开 Zeo 路线规划器应用程序并转到“历史记录”部分。
- 单击“+ 添加新路线”,然后使用任何一种方法(打字、Pin drop、图像扫描、Excel 上传、语音搜索、纬度和经度、Pin drop 等)添加停靠点,然后按“保存并优化”。
- 现在,地址以最具成本效益和时间效率的方式进行排序。
- 单击屏幕右侧的“加号”图标,然后从给定列表中选择“编辑路线”选项。
- 选择您想要将取货与送货链接起来的地址。
- 现在从选项列表中选择“停止详细信息”选项。
- 从“停靠点类型”部分选择“接客”选项,然后单击“更新停靠点”按钮。
- 如果您想将多个地址设置为“取件”,请重复步骤 5-7。
- 现在,选择您设置为“取件”的地址,然后转到“链接的递送站点”部分。
- 通过键入、语音搜索或放置 pin 来添加地址。
- 填写必要的详细信息(正常/尽快、客户详细信息、车辆位置、包裹数量或停留时间等),然后单击右上角的“链接交付”按钮。
- 然后点击“更新停止”。
- 如果您想将更多取货地址链接到其送货地址,请重复步骤 9-12。
- 现在点击“更新路由”按钮,就可以看到更新后的新地址序列。
在这篇文章中