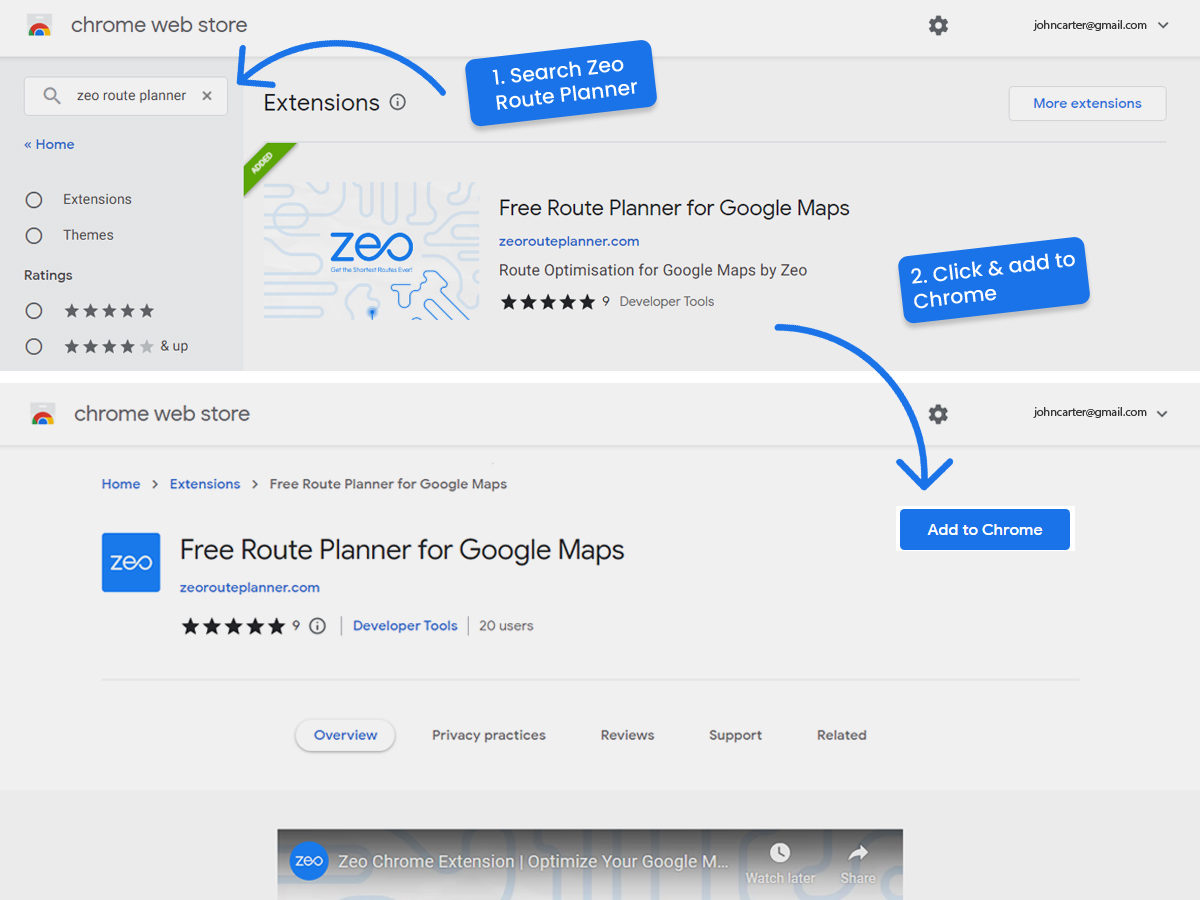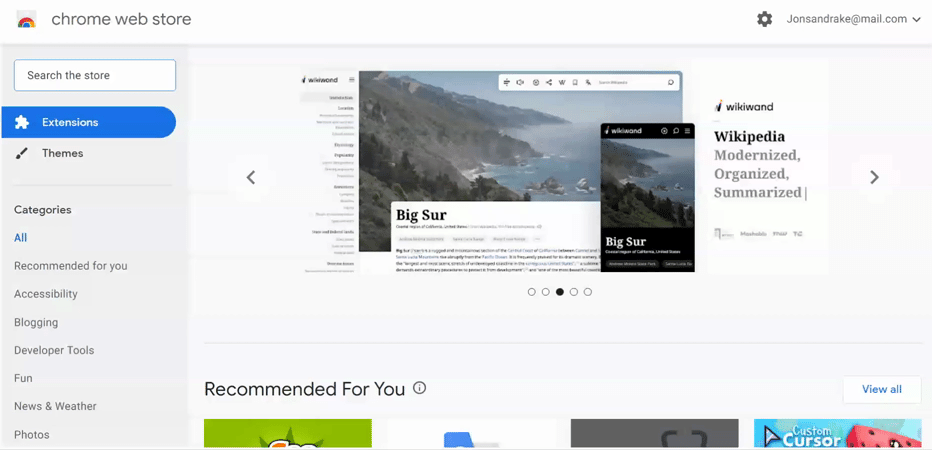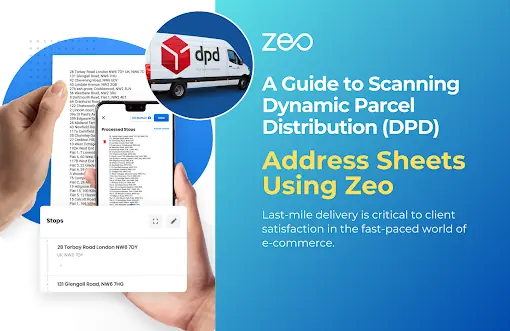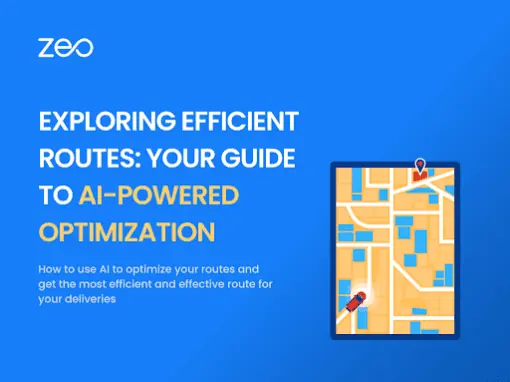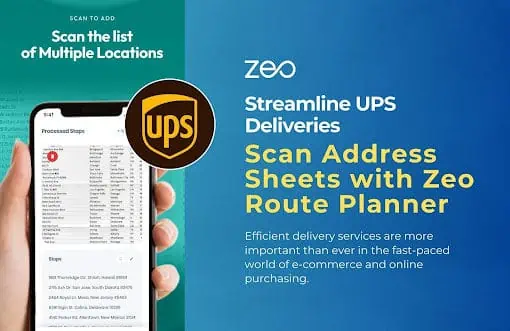การเพิ่มประสิทธิภาพเส้นทางฟรีบน Google Maps
Google Maps เป็นผู้ให้บริการแผนที่ที่ได้รับความนิยมมากที่สุดในโลก ด้วยการดาวน์โหลดมากกว่าพันล้านครั้งและใช้งานโดยผู้คนมากกว่า 150 ล้านคนทุกวัน นี่คือเส้นชีวิตของการเดินทางในแต่ละวัน
Google Maps มีข้อดีหลายประการ เช่น
- อัปเดตการจราจรตามเวลาจริง
- กำหนดเส้นทางใหม่อัตโนมัติเพื่อค้นหาระยะทางที่สั้นที่สุดระหว่าง 2 จุด
- อัปเดตข้อมูลเกี่ยวกับค่าผ่านทางและการปิดถนน
อย่างไรก็ตาม การเพิ่มประสิทธิภาพเส้นทางเป็นคุณลักษณะหนึ่งที่ Google ขาด
การเพิ่มประสิทธิภาพเส้นทางคืออะไร?
การเพิ่มประสิทธิภาพเส้นทางช่วยให้ผู้จัดส่งได้รับเส้นทางที่สั้นที่สุดสำหรับการให้บริการที่อยู่หลายแห่ง
Google Maps เหมาะสำหรับการบอกเส้นทางที่สั้นที่สุดระหว่างที่อยู่ 2 แห่ง แต่ถ้าคุณต้องไปมากกว่า 2 ป้าย ก็จะไม่บอกลำดับที่เหมาะสมที่สุดว่าควรไปที่ไหน
ด้วยโซลูชั่นการเพิ่มประสิทธิภาพเส้นทาง ผู้ขับขี่มีข้อดีดังต่อไปนี้:
- บอกลำดับที่ควรเยี่ยมชมรายการจุดแวะพัก
- ให้ระยะทางที่สั้นที่สุดสำหรับการประหยัดค่าใช้จ่ายในการเดินทางโดยรวม
- การเดินทางทั้งหมดใช้เวลาน้อยที่สุดเพื่อให้คุณมีเวลาเพียงพอในการทำงานอื่นให้เสร็จ
เนื่องจาก Google Maps ไม่ได้นำเสนอการเพิ่มประสิทธิภาพเส้นทาง พนักงานขับรถจัดส่งและผู้เชี่ยวชาญด้านบริการภาคสนามจึงต้องพึ่งพาแอปแบบชำระเงิน การดำเนินการนี้จะนำพวกเขาออกจากอินเทอร์เฟซผู้ใช้ของ Google Maps และบีบกระเป๋า
Zeo ได้แก้ไขปัญหานี้ด้วยการสร้างปลั๊กอิน Google Chrome ฟรีเพื่อรับการเพิ่มประสิทธิภาพเส้นทางไปยัง Google Maps ไม่จำเป็นต้องดาวน์โหลดแอปแยกต่างหาก รับคำสั่งซื้อที่สมบูรณ์แบบบนเว็บและโอนไปยัง Google Maps ของคุณได้อย่างราบรื่น
ฟรีปลั๊กอินเว็บ Zeo
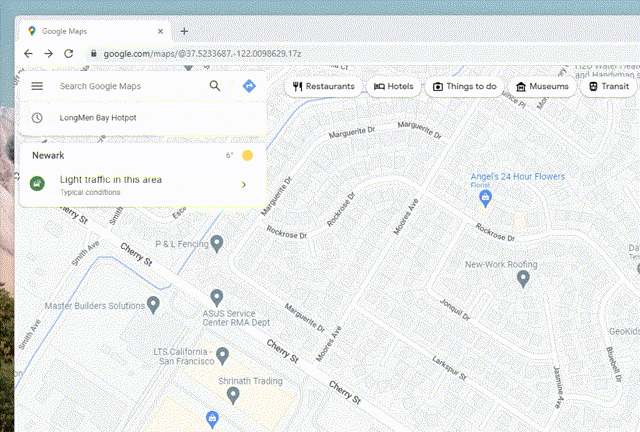
- กลับไปที่จุดแรก - นี่จะสร้างการเดินทางแบบไปกลับโดยที่ผู้ใช้กลับไปยังจุดแรก
- สิ้นสุดที่จุดสุดท้าย – ในกรณีนี้ การเดินทางจะไม่กลับมาที่จุดแรก การเดินทางจะเริ่มต้นจากจุดแรกและสิ้นสุดที่จุดสุดท้าย
- ไม่มีการหยุดครั้งสุดท้าย – ในกรณีนี้ เส้นทางสามารถสิ้นสุดที่จุดจอดใดก็ได้นอกเหนือจากจุดจอดแรก
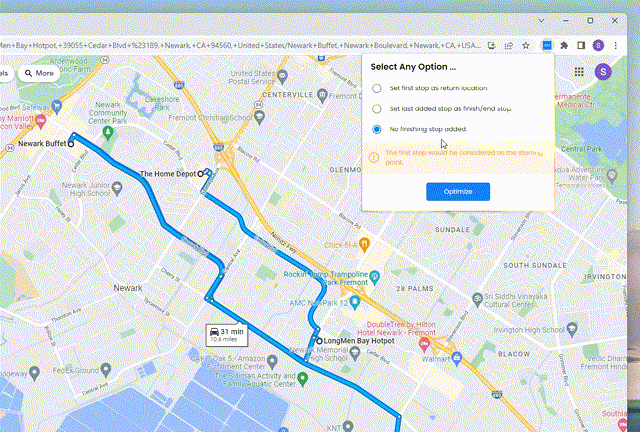
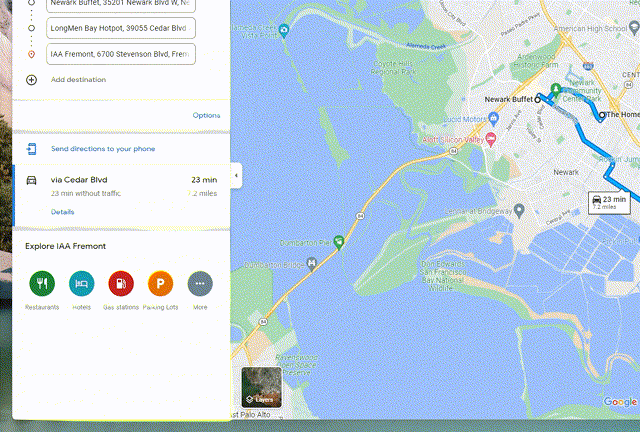
นี่คือวิดีโอที่อธิบายกระบวนการทั้งหมด
น่าเสียดายที่ Google Maps มีการจำกัดจุดแวะพักเพียง 10 จุดเท่านั้นซึ่งสามารถเพิ่มประสิทธิภาพได้ หากคุณมีจุดแวะพักมากกว่า 10 แห่งที่คุณต้องการให้บริการ - ลองใช้งาน Zeo ซึ่งเป็นผู้วางแผนเส้นทางดูสิ ผู้ใช้สามารถสร้างเส้นทางที่มีการหยุดไม่จำกัด และแผนอาจมีราคาต่ำเพียง 40 เซ็นต์ต่อวัน