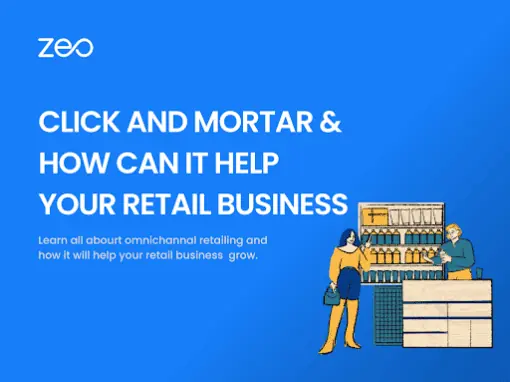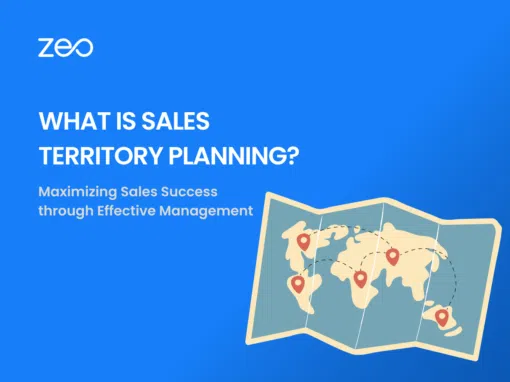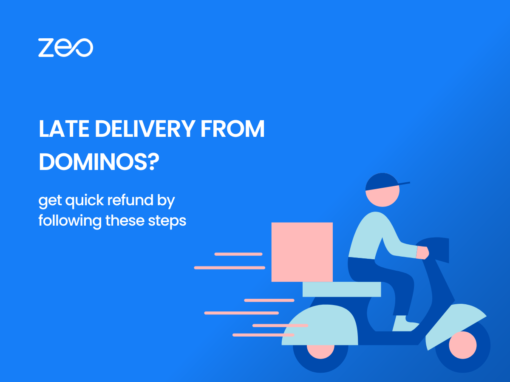So Zeo ako plánovačom trás môžete kontaktovať svojho zákazníka, ktorý prijíma vaše dodávky do koncového bodu. To zvyšuje spokojnosť zákazníkov a pridáva vyššiu hodnotu vašim službám.
Aby ste mohli svojim zákazníkom zavolať jediným klepnutím, Zeo vám pomôže pridať „podrobnosti o zákazníkovi“ vopred, a to pri zastávke. zadané ručne a touto Možnosť „Upraviť trasu“. po vytvorení trasy: On Ride—->Tlačidlo Plus.
Aj keď je trasa vytvorená alebo aj keď ste dokončili niektoré zastávky, stále môžete volať svojim zákazníkom priamo.
Ale ako?
Na optimalizovanej trase má každá zastávka vedľa tlačidla „Navigovať“ ikonu podobnú „zásobníku“. Keď kliknete na túto ikonu, otvorí sa sada funkcií v časti „Stop Actions“, ktorá zahŕňa: Upraviť zastavenie a Pridať informácie o zákazníkovi.
Upraviť Stop
Keď vyberiete túto funkciu, dostanete sa na stránku, kde môžete opäť získať možnosť upraviť podrobnosti o zastávke, a teda pridať „Podrobnosti o zákazníkovi“ podľa mena, telefónneho čísla alebo e-mailovej adresy a uložiť informácie o zákazníkovi. Telefónne číslo môžete tiež importovať z uložených kontaktov v zariadení.
Pridať informácie o zákazníkovi
Táto metóda vám poskytuje možnosť uložiť podrobnosti o zákazníkovi pomerne priamočiarejším spôsobom, aby ste zákazníkovi mohli rýchlo zavolať. Keď vyberiete túto možnosť, zobrazí sa pole, ktoré vás požiada o meno, telefónne číslo a e-mail. Stačí zadať telefónne číslo a „Uložiť informácie o zákazníkovi“.
Tu sa stane kúzlo
Pri použití oboch spôsobov sa číslo/meno uložené ako podrobnosti pre danú zastávku zobrazí na stránke „On Ride“. Môžete tiež vidieť zelenú ikonu volania. Klepnutím na túto ikonu môžete priamo zavolať svojmu zákazníkovi.
Skrátené operácie, ktoré môžete sledovať
Počas manuálneho zadávania zastávok:
Vyhľadajte a vyberte zastávku—>Kliknite na Podrobnosti o zákazníkovi—>Pridať podrobnosti—>Uložiť informácie o zákazníkovi
Po optimalizácii/vytvorení trasy
On Ride—>Tlačidlo Plus—>Upraviť trasu—>Vybrať zastávku—>Podrobnosti o zákazníkovi—>Pridať podrobnosti—->Uložiť informácie o zákazníkovi—->Aktualizovať zastávku—>Aktualizovať a optimalizovať trasu
Počas cesty
Kliknite na ikonu zásobníka—>Zastaviť akcie—>Upraviť zastavenie—>Podrobnosti o zákazníkovi—>Pridať podrobnosti—->Uložiť informácie o zákazníkovi
OR
Kliknite na ikonu zásobníka—>Zastaviť akcie—>Pridať informácie o zákazníkovi—>Pridať podrobnosti—->Uložiť informácie o zákazníkovi