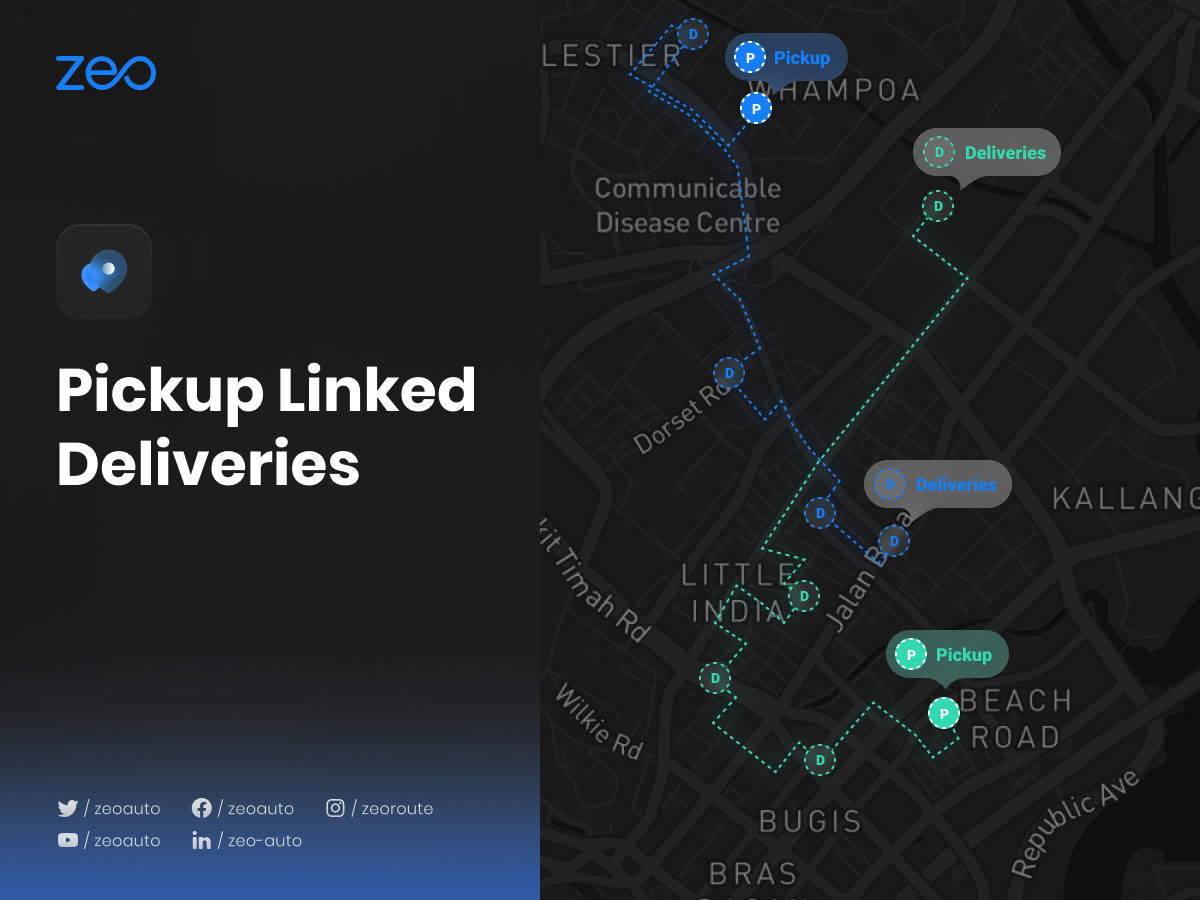Este novo recurso é exclusivo do Zeo Route Planner!
Antes desse recurso, o Zeo permitia que você definisse qualquer parada apenas como coleta ou entrega. Caso o usuário desejasse entregar a encomenda de retirada em algum outro local, teria que adicionar a parada de entrega individualmente.
Esse recurso exclusivo do Zeo oferece ao usuário a opção de vincular as entregas às coletas correspondentes. Assim que a parada de entrega estiver vinculada à coleta ela será adicionada à nova rota otimizada e o usuário também poderá ver qual pacote de coleta deve ser entregue em qual endereço. Assim, facilitando a finalização das entregas de forma eficaz e economizando tempo.
Vamos observar como isso está impactando a vida de nossos clientes:
Se um usuário quiser retirar um pacote em Hampton e tiver que entregá-lo em 2 lugares diferentes, Richmond e Harlington. O usuário definirá Hampton como coleta e, em seguida, usando o novo recurso, entregas vinculadas, vinculará as paradas de entrega Richmond e Harlington a Hampton. Então ele receberá uma rota atualizada que incluirá todas as paradas que adicionou. Agora, ao navegar por eles, ele poderá ver todas as paradas (Richmond e Harlington) que estão ligadas a Hampton, facilitando o acompanhamento de todos os pacotes de coleta e onde devem ser entregues ao mesmo tempo.
Siga estas etapas simples para usar entregas com link de retirada:
- Abra o aplicativo planejador de rotas Zeo e vá para a seção “Histórico”.
- Clique em “+ Adicionar nova rota” e adicione as paradas usando qualquer um dos métodos (digitação, pin drop, digitalização de imagens, uploads de Excel, pesquisa por voz, latitude e longitude, pin drop etc.) e pressione “Salvar e otimizar”.
- Os endereços agora são sequenciados da maneira mais econômica e econômica.
- Clique no ícone “Mais” no lado direito da tela e escolha a opção “Editar Rota” na lista fornecida.
- Selecione o endereço que deseja vincular sua retirada às entregas.
- Agora na lista de opções escolha a opção “Detalhes da parada”.
- Selecione a opção “Pickup” na seção “Tipo de parada” e clique no botão “Atualizar parada”.
- Se você deseja definir mais de um endereço como “Pickup”, repita as etapas 5 a 7.
- Agora, selecione os endereços que você definiu como “Retirada” e vá para a seção “Paradas de entrega vinculadas”.
- Adicione os endereços digitando, pesquisa por voz ou pin drop.
- Preencha os dados necessários (Normal/ASAP, Dados do cliente, Lugar no veículo, Contagem de encomendas ou duração da parada etc.) e clique no botão “Vincular entregas” no canto superior direito.
- Em seguida, clique em “Parada de atualização”.
- Se você quiser vincular mais endereços de coleta às suas entregas, repita as etapas 9 a 12.
- Agora clique no botão “Atualizar Rota” e a nova sequência atualizada dos endereços poderá ser visualizada.