O Google Maps ajuda os motoristas a ir do ponto A ao ponto B e vem com alguns recursos fantásticos e fáceis de usar. Procurar o seu destino é muito fácil e o Google Maps é rápido para redirecionar conforme necessário com base em informações em tempo real, levando em consideração fatores que drenam o tempo, como atrasos no trânsito e acidentes de carro.
Se você é um motorista profissional e usa o Google Maps para planejar uma rota com vários destinos, há duas coisas que você deve ter em mente:
- O Google Maps limita quantas paradas você pode adicionar à sua viagem.
- Na verdade, o Google Maps não possui nenhum recurso de otimização de rota.
Se você estiver usando o Google Maps para administrar um negócio pessoal e precisar fazer várias paradas, ainda poderá fazer o serviço funcionar para você com o mínimo de dor de cabeça. Mas se você for um entregador profissional ou uma pequena empresa que oferece entrega local, ou um grande armazém com uma frota completa, essas duas limitações causarão uma drenagem significativa de seus recursos.
Ajudar os motoristas a planejar a rota mais rápida com vários destinos foi o principal motivo pelo qual criamos o Zeo Route Planner. E embora os serviços que oferecemos tenham crescido desde então, ainda é um recurso fundamental. Neste artigo, mostraremos como a otimização de rotas deve ser feita se você estiver usando apenas o Google Maps e como isso pode ser feito se você estiver usando o Zeo Route Planner em conjunto com o Google Maps.
Se você é um motorista individual ou gerencia uma equipe de motoristas e deseja uma maneira simples e econômica de otimizar suas rotas, baixe e experimente o Zeo Route Planner gratuitamente.
Como você pode planejar várias rotas usando o Google Maps
Se você deseja encontrar a melhor rota no aplicativo Google Maps sem nenhum software adicional, siga as etapas abaixo:
Reunindo suas paradas
Recolha todos os seus destinos que deseja cobrir para a entrega. Lembre-se de que você não pode inserir mais de dez paradas por vez. Por exemplo, se quiser que o seu percurso termine no ponto de partida, isso significa que deve utilizar o seu ponto de partida como destino final, deixando nove paragens para o seu percurso. Se você tiver mais de dez paradas a fazer, a solução alternativa é inserir dez paradas e, na décima parada, adicionar mais dez. E assim por diante, até que seu percurso termine. Mas isso torna a otimização de rotas no Google Maps ainda mais difícil porque você não leva em consideração todas as suas paradas.
Inserindo suas paradas
Clique no botão de instruções e adicione seu primeiro destino. Lembre-se de que o Google Maps, por padrão, usa sua localização atual como ponto de partida. Em seguida, clique nos três pontos no canto superior direito do aplicativo móvel e selecione 'Adicionar parada.' A ordem em que você insere as paradas é como sua rota é mapeada. Você não pode fazer upload de paradas com um arquivo CSV (embora com apenas dez paradas, você realmente não precisaria), mas o recurso de preenchimento automático de endereço do Google significa que é muito fácil adicionar destinos.
Obtendo a rota otimizada
Observe o tempo da rota mapeada e reordene as paradas até obter a rota mais rápida possível. Para fazer isso, você precisa arrastar e soltar suas rotas e anotar o HEC. Ao visualizar sua rota mapeada, clique nos três pontos no canto superior direito da tela e selecione 'Editar paradas.' A partir daí, você pode pressionar uma parada e arrastá-la para mudar onde ela cai na sua rota.
Iniciando a navegação
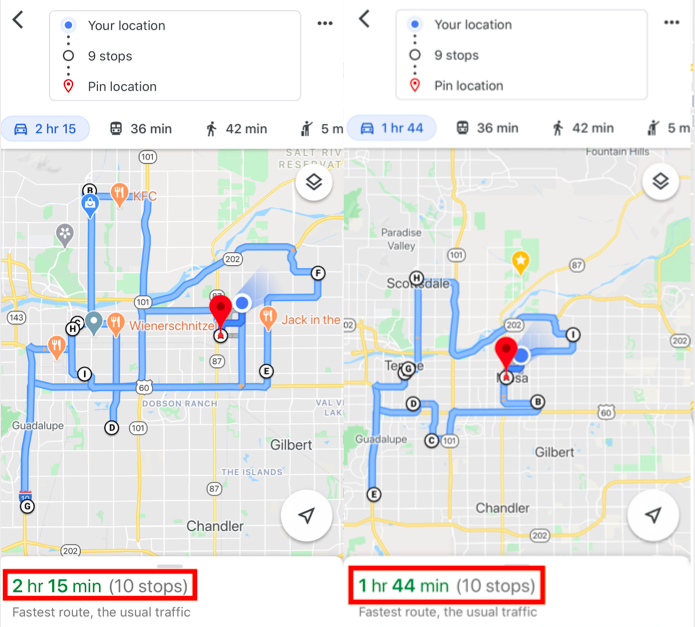
Assim que tiver a rota mais curta, você estará pronto para iniciar a navegação. Você precisa definir manualmente seus destinos para que o tempo estimado seja o mais curto. Não existe tal provisão para otimização automática de rotas; você tem que fazer isso manualmente.
Isso é apenas o melhor que poderíamos fazer com o que o Google Maps oferece.
Como o Zeo Route Planner ajuda no planejamento de rotas usando otimização de rotas com múltiplas paradas
Zeo Route Planner é a solução definitiva para o planejamento de rotas de vários destinos. Você ainda pode usar o Google Maps para navegar até suas paradas, ainda terá todas as vantagens de usar o Google Maps que abordamos acima, mas está usando uma rota otimizada do Zeo Route Planner para reduzir o tempo de viagem.
Veja como ele funciona.
1. Você carrega endereços no aplicativo Zeo Route.
Você pode inseri-los manualmente em seu telefone (Zeo Route Planner usa a mesma função de preenchimento automático que alimenta o Google Maps, mas com alguns ajustes para melhorar a experiência do usuário) ou carregá-los em um arquivo de planilha. Usando um arquivo excel é um ótimo recurso para empresas ou motoristas que trabalham em dezenas (ou centenas) de paradas ao mesmo tempo. Você também pode carregar endereços usando QR code or captura de imagem.
2. Zeo Route Planner encontra a rota mais eficiente para você seguir.
Depois de ter sua rota totalmente otimizada, a forma como você interage com nosso aplicativo dependerá do tipo de telefone que você está usando. Se você é um usuário Android, terá um chat para agilizar suas interações com o aplicativo Zeo Route e o Google Maps. Por outro lado, os usuários do iOS alternarão entre o aplicativo Google Maps e o Zeo Route Planner conforme terminam as paradas.
3. Se precisar fazer um desvio, otimize novamente sua rota com um único clique.
Qualquer sistema que não se adapte não é bom para motoristas de entrega. Você pode enfrentar um atraso no trânsito que o fará mudar de rota. Você pode fazer com que um cliente ligue e solicite um prazo de entrega posterior ou cancele totalmente o pedido. Se alguma dessas situações acontecer, otimize novamente sua rota no aplicativo Zeo Route com base em onde você está atualmente e qual deseja que seja sua próxima parada, e o aplicativo encontrará a rota mais rápida possível.
E vale ressaltar que Zeo Route Planner não foi feito apenas para o Google Maps. Você pode usar o aplicativo Zeo Route com qualquer aplicativo de navegação que o motorista prefere, como Waze, Yandex Maps, Sygic Maps, TomTom Go, Here We Go, e Apple Mapas.
Mais do que apenas um planejador de rotas
Iniciamos o Zeo Route Planner para ajudar todos os motoristas a terminar suas rotas com mais rapidez, e nossos serviços oferecem todos os recursos que os ajudam a entregar os pacotes no prazo.
Zeo Route Planner pode otimizar rotas em toda uma frota de motoristas de entrega. Muitos despachantes usam planejamento de rotas baseado em código postal para gerenciar vários drivers, embora isso às vezes seja necessário. A maioria das empresas pode aumentar a eficiência de suas equipes de direção com a otimização de rotas em nível de frota que o Zeo Route Planner oferece. Depois de ter as rotas otimizadas, você pode enviá-las aos seus motoristas. As rotas aparecerão no aplicativo Zeo Route Planner em seus telefones, e eles poderão usar o Google Maps para navegar de uma parada a outra.
O Zeo Route Planner também permite que os despachantes saibam onde o motorista está no contexto de sua rota. Ao fornecer a localização do motorista no contexto da rota, o despachante pode transmitir com segurança ao cliente quando a entrega chegar. Recentemente, implementamos a integração para destinatários para que você possa mantê-los automaticamente informados sobre o ETA de entrega e outras informações relevantes.
Você pode leia mais sobre como estamos otimizando o Zeo Route Planner para equipes de entrega em nosso blog se você estiver curioso sobre outras funcionalidades.
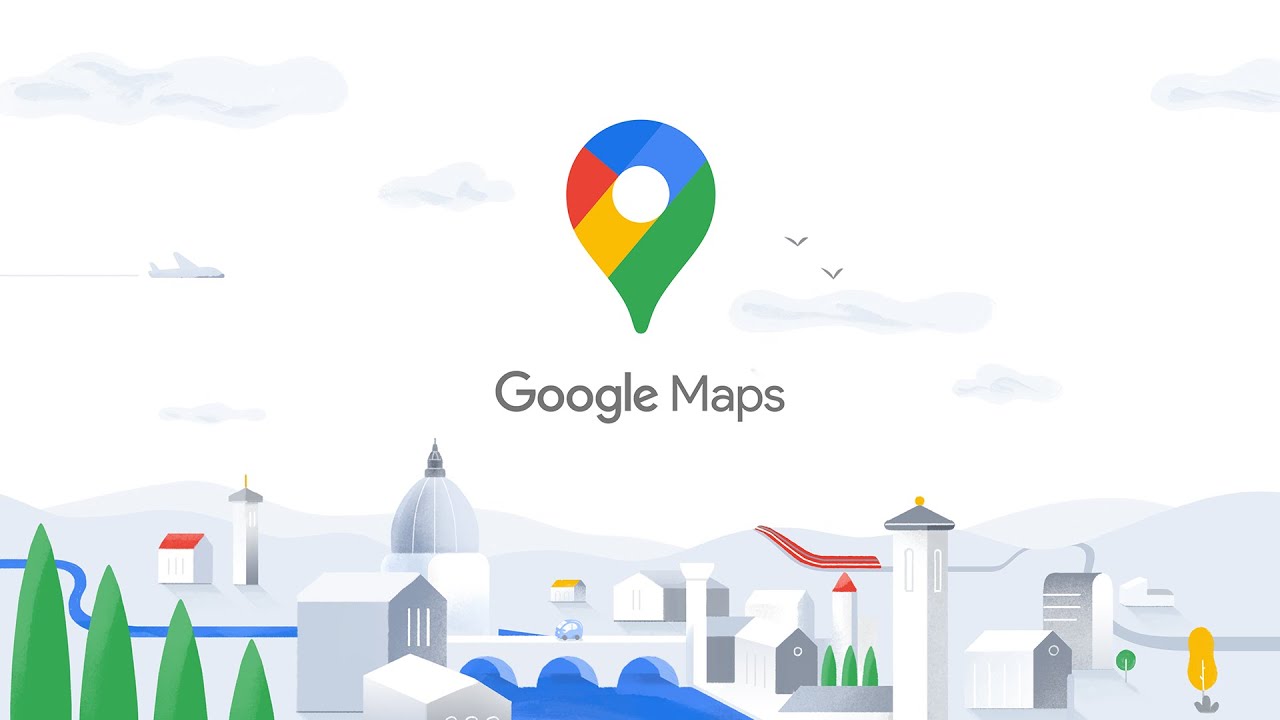


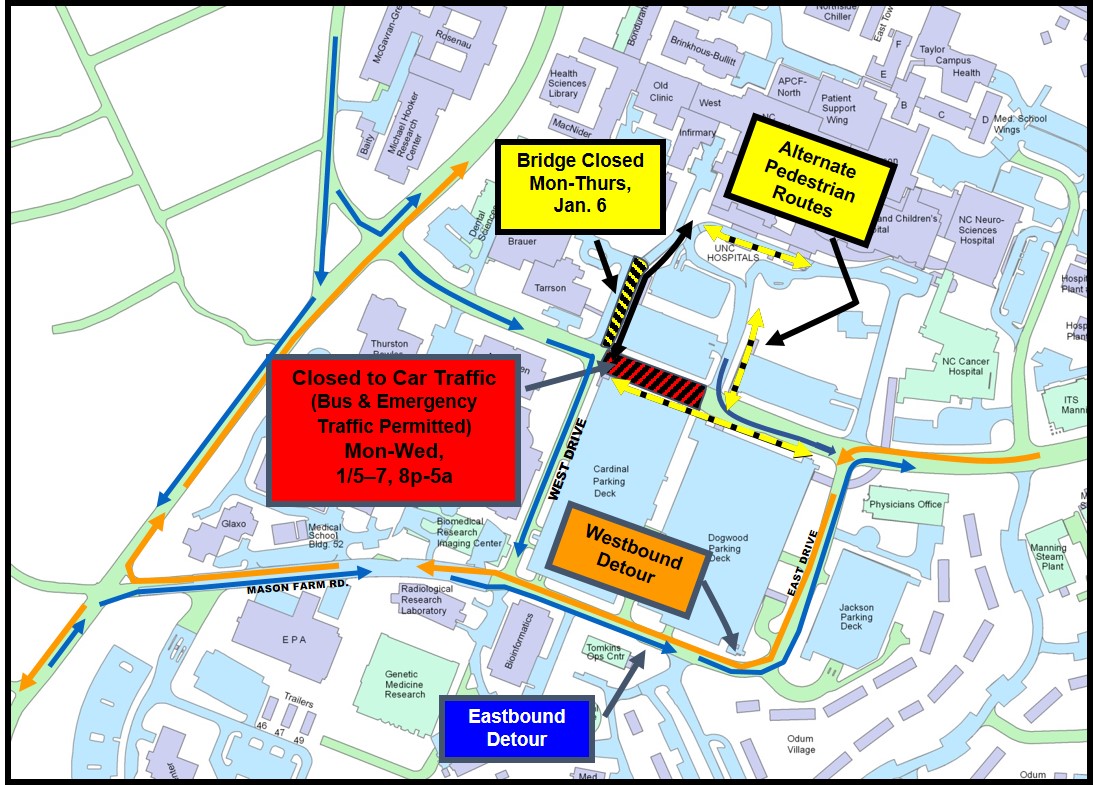






















Anônimo
Julho 2, 2021 em 1: 40 pm
Boas dicas! A única desvantagem é que você só pode adicionar até 10 paradas. É por isso que eu uso https://www.morethan10.com/ para adicionar ainda mais paradas à minha rota.