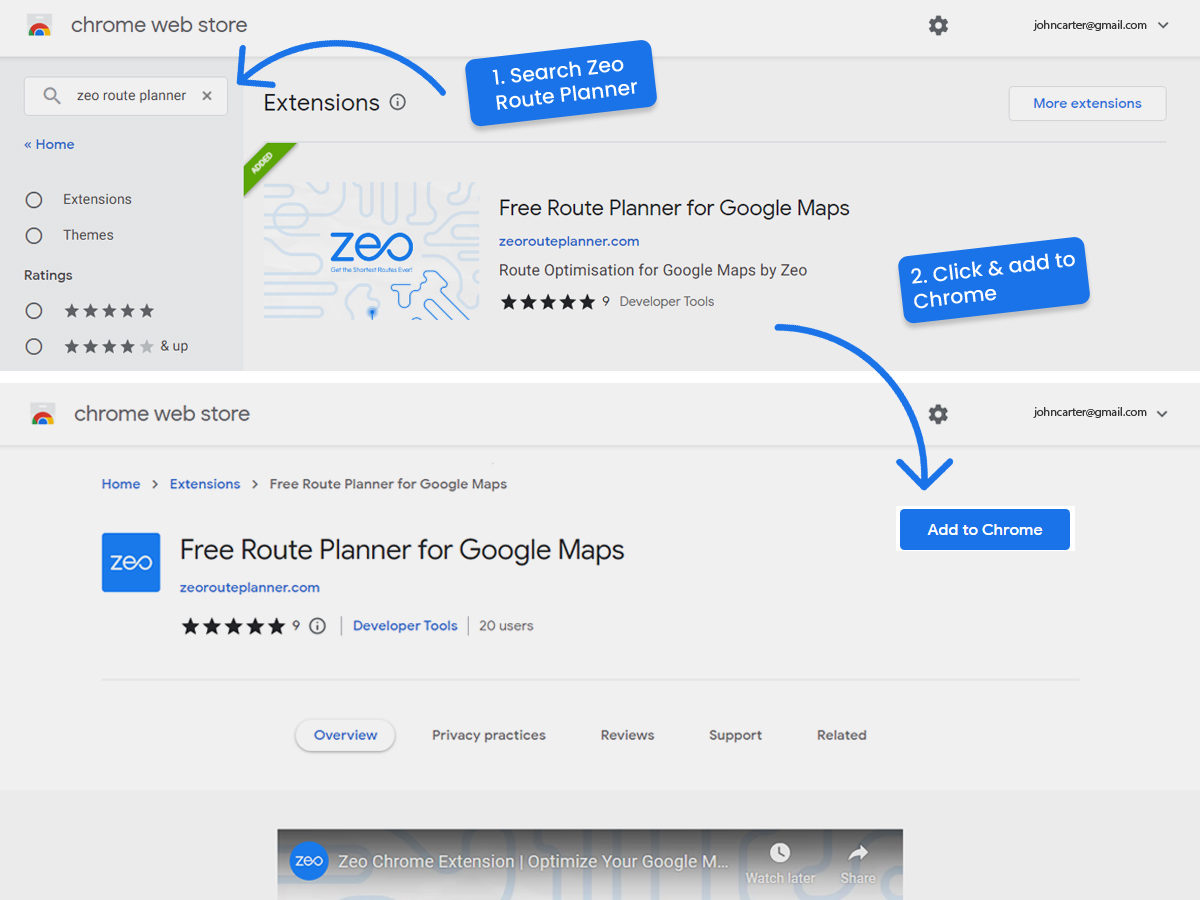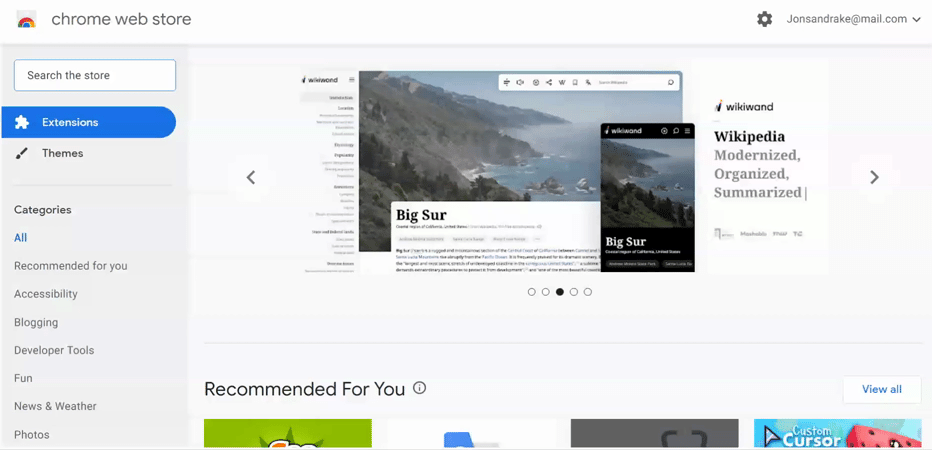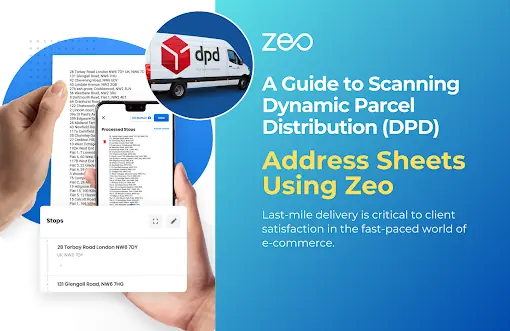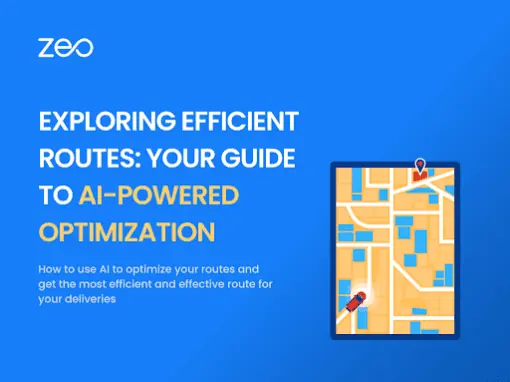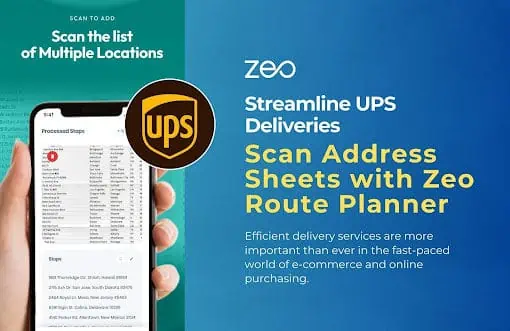Otimização de rota gratuita no Google Maps
O Google Maps é o provedor de mapeamento mais popular do mundo. Com mais de mil milhões de downloads e utilizado por mais de 150 milhões de pessoas todos os dias, é a tábua de salvação das deslocações diárias.
O Google Maps tem muitas vantagens, como
- Atualizações de trânsito em tempo real
- Redirecionamento automático para encontrar a distância mais curta entre 2 pontos
- Informações atualizadas sobre pedágios e fechamentos de estradas.
No entanto, a otimização de rotas é um recurso que falta ao Google.
O que é otimização de rota?
A otimização de rotas ajuda os motoristas de entrega de correio a obter as rotas mais curtas para atender vários endereços.
O Google Maps é ótimo para indicar o caminho mais curto entre 2 endereços. Mas se você tiver que visitar mais de 2 paradas, não informa uma ordem otimizada em que elas devem ser visitadas.
Com soluções de otimização de rotas os motoristas têm as seguintes vantagens:
- Informa a ordem em que uma lista de paradas deve ser visitada.
- Fornece a distância mais curta para os custos gerais de economia da viagem.
- A viagem total leva menos tempo, dando-lhe tempo suficiente para concluir outras tarefas.
Como o Google Maps não oferece otimização de rotas, os motoristas de correio e os profissionais de serviço de campo precisam contar com aplicativos pagos. Isso os afasta da interface do usuário dos mapas do Google e aperta o bolso.
Zeo resolveu esse problema criando um plug-in gratuito do Google Chrome para otimizar rotas para mapas do Google. Não há necessidade de baixar um aplicativo separado. Obtenha o pedido perfeito na web e transfira-o para seus mapas do Google sem problemas.
Plug-in gratuito da Web Zeo
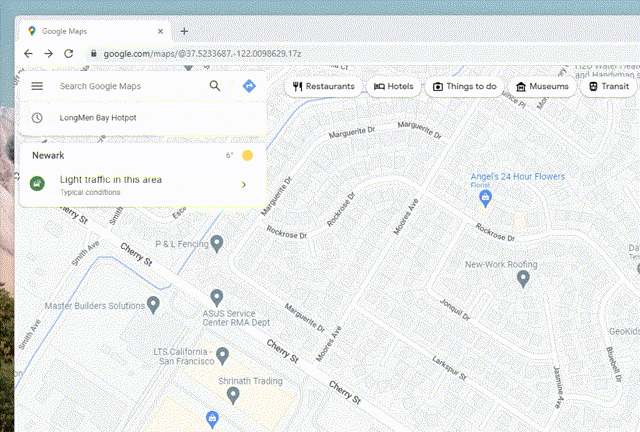
- Retornar à primeira parada – isso criaria uma viagem de ida e volta onde o usuário retorna à primeira parada.
- Terminar na última parada – Neste caso a viagem não retornará à primeira parada. A viagem começará na primeira parada e terminará na última parada.
- Sem última parada – Neste caso o percurso pode terminar em qualquer uma das paradas além da primeira parada.
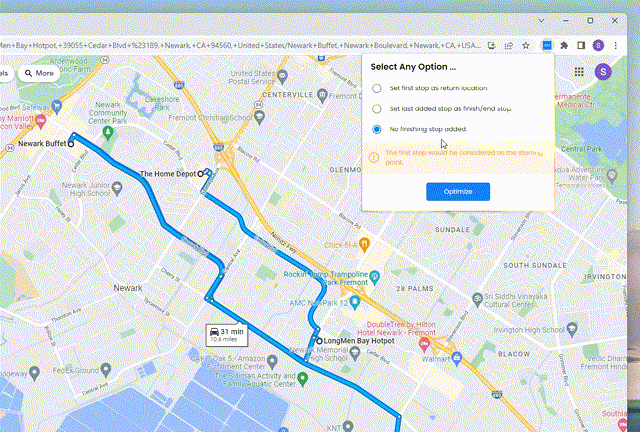
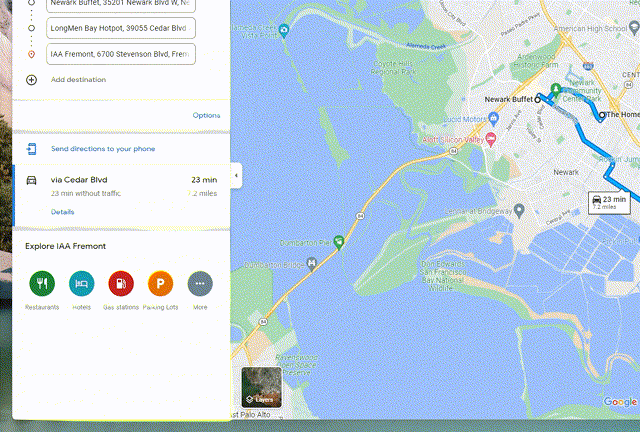
Aqui está um vídeo explicando todo o processo
Infelizmente, o Google Maps tem um limite de apenas 10 paradas que podem ser otimizadas. Se você tiver mais de 10 paradas que deseja atender - experimente o planejador de rotas Zeo. Os usuários podem criar rotas com paradas ilimitadas e os planos podem custar até ¢40 por dia.