Mapy Google pomagają kierowcom dotrzeć z punktu A do punktu B i są wyposażone w fantastyczne, przyjazne dla użytkownika funkcje. Znalezienie miejsca docelowego jest proste, a Mapy Google w razie potrzeby szybko wyznaczają trasę na podstawie informacji w czasie rzeczywistym, biorąc pod uwagę czynniki pochłaniające czas, takie jak opóźnienia w ruchu i wypadki samochodowe.
Jeśli jesteś zawodowym kierowcą i używasz Map Google do planowania trasy z wieloma miejscami docelowymi, powinieneś pamiętać o dwóch rzeczach:
- Mapy Google ograniczają liczbę przystanków, które możesz dodać do swojej podróży.
- Mapy Google w rzeczywistości nie mają funkcji optymalizacji tras.
Jeśli używasz Map Google do prowadzenia prywatnej firmy i musisz robić wiele przystanków, nadal możesz sprawić, by usługa działała dla Ciebie przy minimalnych kłopotach. Jeśli jednak jesteś profesjonalną firmą kurierską, małą firmą oferującą dostawy lokalne lub dużym magazynem z pełną flotą, te dwa ograniczenia spowodują znaczne uszczuplenie Twoich zasobów.
Pomaganie kierowcom w planowaniu najszybszej trasy z wieloma miejscami docelowymi było głównym powodem, dla którego stworzyliśmy Zeo Route Planner. I choć od tego czasu zakres oferowanych przez nas usług wzrósł, nadal jest to podstawowa funkcja. W tym artykule pokażemy, jak należy przeprowadzić optymalizację trasy, jeśli korzystasz wyłącznie z Map Google, oraz jak można to zrobić, jeśli używasz narzędzia Zeo Route Planner w połączeniu z Mapami Google.
Jeśli jesteś indywidualnym kierowcą lub zarządzasz zespołem kierowców i szukasz prostego, ekonomicznego sposobu na optymalizację ich tras, pobierz i wypróbuj Zeo Route Planner za darmo.
Jak zaplanować wiele tras za pomocą map Google
Jeśli chcesz znaleźć najlepszą trasę w aplikacji Mapy Google bez dodatkowego oprogramowania, wykonaj poniższe czynności:
Zbieranie przystanków
Zbierz wszystkie miejsca docelowe, które chcesz objąć dostawą. Pamiętaj, że nie możesz wprowadzić więcej niż dziesięciu przystanków na raz. Na przykład, jeśli chcesz, aby Twoja trasa kończyła się w punkcie początkowym, oznacza to, że musisz użyć tego punktu początkowego jako celu końcowego, pozostawiając na trasie dziewięć przystanków. Jeśli masz do wykonania więcej niż dziesięć przystanków, rozwiązaniem jest dodanie dziesięciu przystanków, a następnie przy dziesiątym przystanku dodanie kolejnych dziesięciu. I tak dalej, aż do zakończenia trasy. Jednak to jeszcze bardziej utrudnia optymalizację trasy w Mapach Google, ponieważ nie uwzględniasz wszystkich przystanków.
Wprowadzanie przystanków
Kliknij przycisk wskazówek i dodaj swój pierwszy cel podróży. Pamiętaj, że Mapy Google domyślnie używają Twojej bieżącej lokalizacji jako punktu początkowego. Następnie kliknij trzy kropki w prawym górnym rogu aplikacji mobilnej i wybierz „Dodaj przystanek”. Kolejność wprowadzania przystanków decyduje o sposobie wyznaczania trasy. Nie możesz przesyłać przystanków w pliku CSV (chociaż w przypadku zaledwie dziesięciu przystanków naprawdę nie byłoby to konieczne), ale funkcja autouzupełniania adresów Google oznacza, że dodawanie miejsc docelowych jest całkiem bezproblemowe.
Uzyskiwanie zoptymalizowanej trasy
Sprawdź czas na mapie, a następnie zmień kolejność przystanków, aż uzyskasz najszybszą możliwą trasę. Aby to zrobić, przeciągnij i upuść swoje trasy oraz zanotuj ETA. Kiedy patrzysz na wyznaczoną trasę, kliknij trzy kropki w prawym górnym rogu ekranu i wybierz „Edytuj przystanki”. Stamtąd możesz nacisnąć przystanek i przeciągnąć go, aby przełączyć się w górę w miejscu, w którym się znajduje na trasie.
Uruchomienie nawigacji
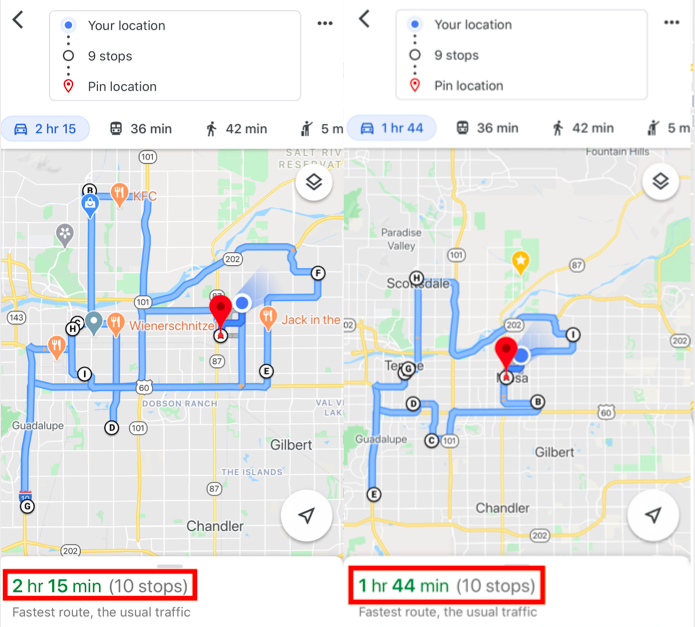
Po wyznaczeniu najkrótszej trasy możesz rozpocząć nawigację. Musisz ręcznie ustawić cele podróży tak, aby szacowany czas był jak najkrótszy. Nie ma takiej możliwości automatycznej optymalizacji tras; musisz to zrobić ręcznie.
To wszystko, co mogliśmy zrobić, korzystając z oferty Map Google.
Jak Zeo Route Planner pomaga w planowaniu trasy przy użyciu optymalizacji trasy z wieloma przystankami
Zeo Route Planner to najlepsze rozwiązanie do planowania tras obejmujących wiele miejsc docelowych. Nadal możesz korzystać z Map Google, aby nawigować do swoich przystanków, nadal będziesz mieć wszystkie korzyści wynikające z korzystania z Map Google, które omówiliśmy powyżej, ale korzystasz z trasy zoptymalizowanej przez Zeo Route Planner, aby skrócić czas jazdy.
Oto jak to działa.
1. Ładujesz adresy do aplikacji Zeo Route.
Możesz wprowadzić je ręcznie na swoim telefonie (Zeo Route Planner korzysta z tej samej funkcji autouzupełniania, która działa w Mapach Google, ale z kilkoma zmianami poprawiającymi wygodę użytkownika) lub przesłać je w pliku arkusza kalkulacyjnego. Korzystanie z plik Excel to świetna funkcja dla firm lub kierowców pracujących na dziesiątkach (lub setkach) przystanków jednocześnie. Możesz także załadować adresy za pomocą QR code or przechwytywania obrazu.
2. Zeo Route Planner znajdzie dla Ciebie najbardziej efektywną trasę.
Gdy już będziesz mieć w pełni zoptymalizowaną trasę, sposób interakcji z naszą aplikacją będzie zależał od typu używanego telefonu. Jeśli jesteś użytkownikiem Androida, otrzymasz funkcję czatu, która usprawni interakcję z aplikacją Zeo Route i Mapami Google. Z drugiej strony użytkownicy iOS będą przełączać się między aplikacją Mapy Google a narzędziem Zeo Route Planner po zakończeniu przystanków.
3. Jeśli chcesz skorzystać z objazdu, zoptymalizuj ponownie trasę jednym kliknięciem.
Żaden system, który się nie dostosowuje, nie jest dobry dla kierowców dostawczych. Mogą wystąpić opóźnienia w ruchu, które zmuszą Cię do zmiany trasy. Możesz zadzwonić do klienta i poprosić o późniejszy termin dostawy lub całkowicie anulować zamówienie. Jeśli zdarzy się którakolwiek z tych sytuacji, zoptymalizuj ponownie swoją trasę w aplikacji Zeo Route w oparciu o to, gdzie aktualnie się znajdujesz i jaki ma być Twój następny przystanek, a aplikacja znajdzie najszybszą możliwą trasę.
Warto wspomnieć, że Zeo Route Planner nie jest przeznaczony wyłącznie dla Map Google. Możesz używać aplikacji Zeo Route z dowolnym urządzeniem aplikacja nawigacyjna preferowana przez kierowcę, taka jak Waze, Yandex Maps, Sygic Maps, TomTom Go, Here We Go, i Mapy Apple.
Więcej niż tylko planowanie trasy
Uruchomiliśmy Zeo Route Planner, aby pomóc wszystkim kierowcom szybciej dokończyć swoje trasy, a nasze usługi zapewniają wszystkie funkcje, które pomagają im dostarczyć paczki na czas.
Zeo Route Planner może optymalizować trasy całej floty kierowców dostawczych. Wielu dyspozytorów korzysta planowanie tras w oparciu o kod pocztowy do zarządzania wieloma sterownikami, chociaż czasami jest to konieczne. Większość firm może zwiększyć efektywność swoich zespołów kierowców dzięki optymalizacji tras na poziomie floty, którą zapewnia Zeo Route Planner. Gdy już masz zoptymalizowane trasy, możesz przekazać je swoim kierowcom. Trasy pojawią się w aplikacji Zeo Route Planner na ich telefonach, a podróżujący od przystanku do przystanku będą mogli korzystać z Map Google.
Zeo Route Planner pozwala także dyspozytorom wiedzieć, gdzie znajduje się kierowca, w kontekście jego trasy. Podając lokalizację kierowcy w kontekście trasy, dyspozytor może z całą pewnością przekazać klientowi informację o dotarciu dostawy. Niedawno wprowadziliśmy integrację dla odbiorców, dzięki czemu możesz automatycznie informować ich o przewidywanym czasie dostawy i innych istotnych informacjach.
Możesz Czytaj więcej o tym, jak optymalizujemy Zeo Route Planner dla zespołów dostawczych na naszym blogu, jeśli interesują Cię inne funkcje.
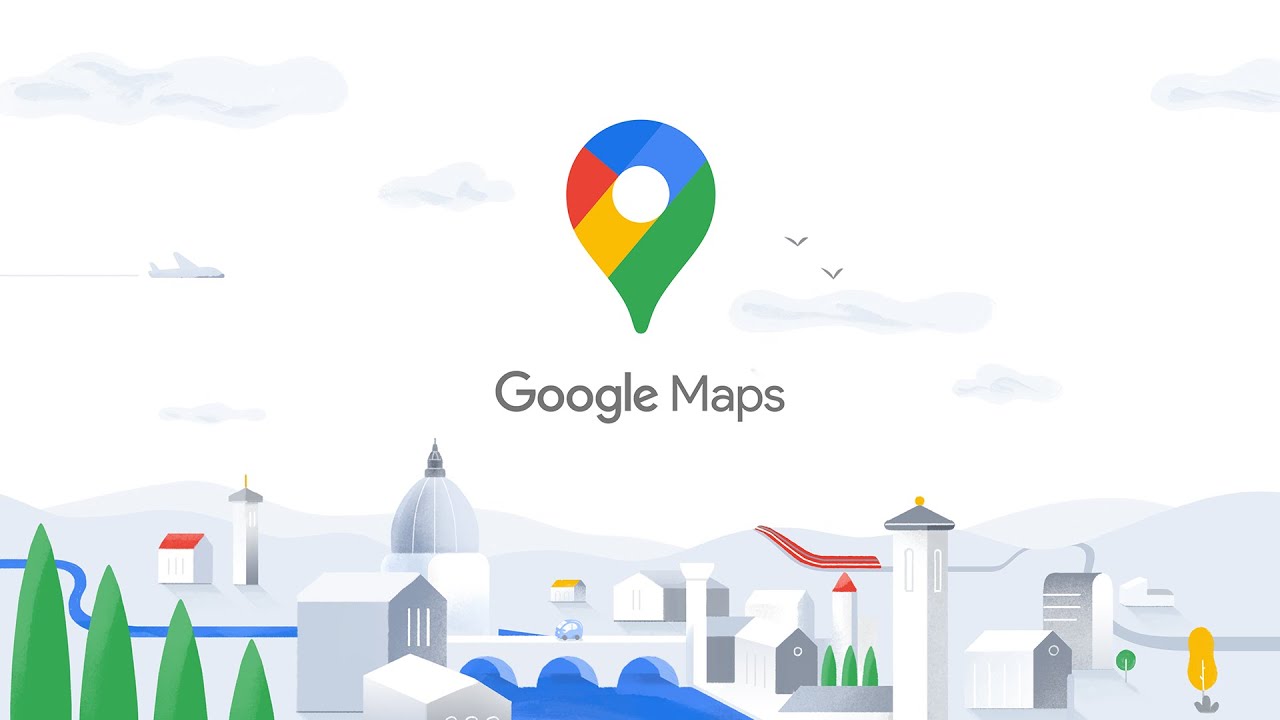


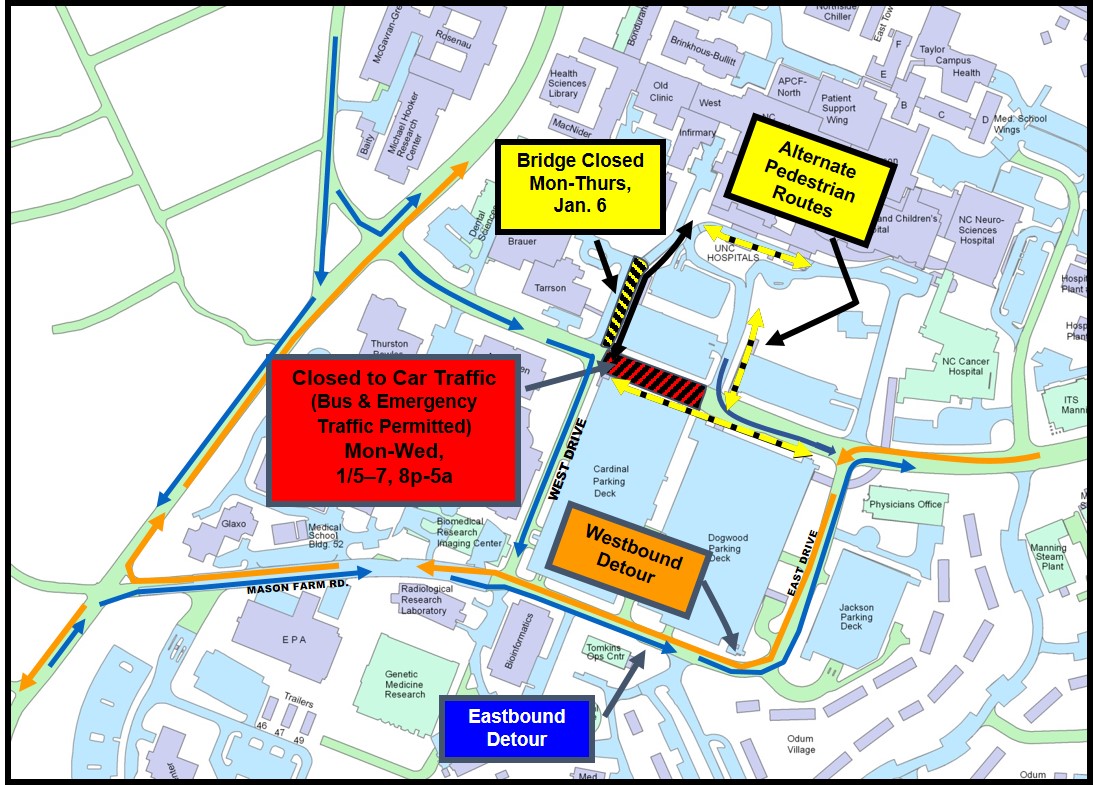






















Anonimowy
Lipiec 2, 2021 na 1: pm 40
Świetne wskazówki! Jedynym minusem jest to, że można dodać tylko do 10 przystanków. Dlatego używam https://www.morethan10.com/ aby nawet dodać więcej przystanków do mojej trasy.