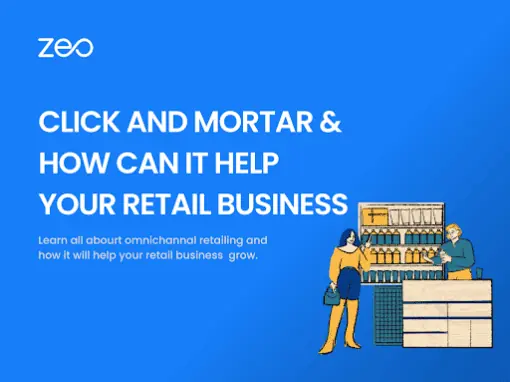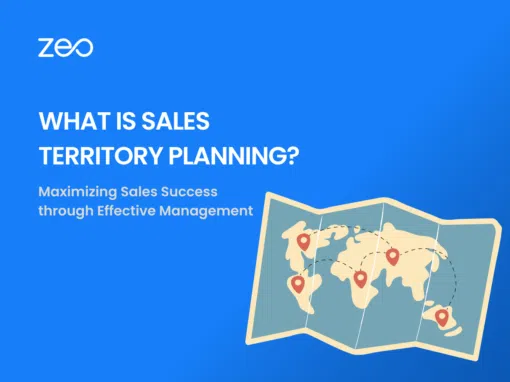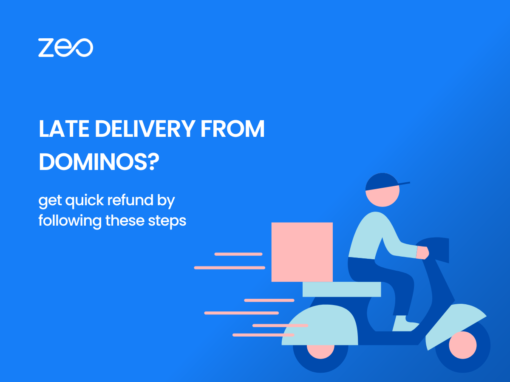Dzięki Zeo jako planerowi tras możesz skontaktować się z klientem, który odbiera Twoje dostawy do punktu końcowego. Zwiększa to satysfakcję klientów i zwiększa wartość Twoich usług.
Aby mieć możliwość wykonywania połączeń telefonicznych z klientami jednym dotknięciem, Zeo pomaga Ci wcześniej dodać „Dane klienta”, zarówno gdy przystanki są wprowadzone ręcznie oraz przez Opcja „Edytuj trasę”. po utworzeniu trasy poprzez: Podczas jazdy—->Przycisk Plus.
Nawet po utworzeniu trasy lub nawet po zrealizowaniu niektórych przystanków nadal możesz dzwonić bezpośrednio do swoich klientów.
Ale jak?
Na zoptymalizowanej trasie każdy przystanek ma ikonę przypominającą stos, znajdującą się tuż obok przycisku „Nawiguj”. Kliknięcie tej ikony spowoduje otwarcie zestawu funkcji w obszarze „Akcje zatrzymania”, które obejmują: Edytuj zatrzymanie i Dodaj informacje o kliencie.
Edytuj przystanek
Po wybraniu tej funkcji zostaniesz przeniesiony na stronę, na której ponownie będziesz mógł edytować dane swojego przystanku, a tym samym dodać „Dane klienta” według imienia i nazwiska, numeru telefonu lub adresu e-mail oraz zapisać dane klienta. Możesz także zaimportować numer telefonu z kontaktów zapisanych na swoim urządzeniu.
Dodaj informacje o kliencie
Ta metoda umożliwia zapisanie danych klienta w stosunkowo prostszy sposób, aby zapewnić szybkie połączenie z klientem. Po wybraniu tej opcji pojawi się okno z prośbą o podanie imienia i nazwiska, numeru telefonu i adresu e-mail. Możesz po prostu podać numer telefonu i kliknąć „Zapisz informacje o kliencie”.
Tutaj dzieje się magia
Stosując obie metody, numer/nazwa zapisana jako szczegóły konkretnego przystanku pojawi się na stronie „W trakcie przejazdu”. Widoczna jest także zielona ikona połączenia. Klikając tę ikonę, możesz bezpośrednio zadzwonić do swojego klienta.
Skrócone operacje, które możesz śledzić
Podczas ręcznego wprowadzania przystanków:
Wyszukaj i wybierz przystanek—>Kliknij Dane klienta—>Dodaj szczegóły—>Zapisz dane klienta
Po optymalizacji/utworzeniu trasy
Podczas jazdy—>Przycisk Plus—>Edytuj trasę—>Wybierz przystanek—>Dane klienta—>Dodaj szczegóły—->Zapisz informacje o kliencie—->Aktualizuj przystanek—>Aktualizuj i optymalizuj trasę
W trakcie podróży
Kliknij ikonę przypominającą stos—>Zatrzymaj działania—>Edytuj zatrzymanie—>Dane klienta—>Dodaj szczegóły—->Zapisz informacje o kliencie
OR
Kliknij ikonę stosu—>Zatrzymaj działania—>Dodaj informacje o kliencie—>Dodaj szczegóły—->Zapisz informacje o kliencie