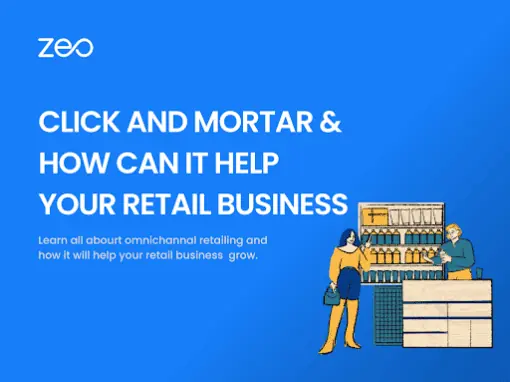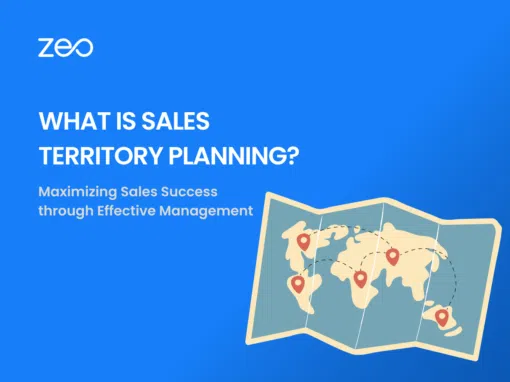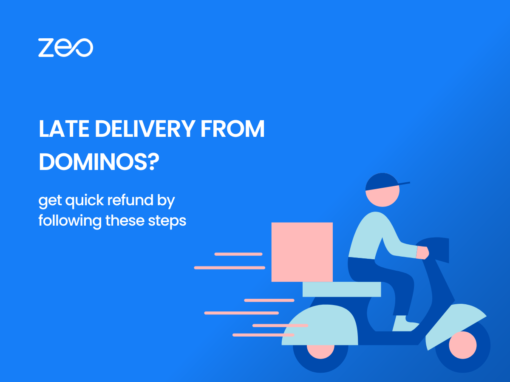Zeo သည် သင်၏လမ်းကြောင်းစီစဉ်သူအနေဖြင့်၊ သင်၏ အဆုံးမှတ်ပေးပို့မှုများကို လက်ခံရရှိသည့် သင်၏ဖောက်သည်ထံ ဆက်သွယ်နိုင်သည်။ ၎င်းသည် ဖောက်သည်များ၏ စိတ်ကျေနပ်မှုကို ပိုမိုကောင်းမွန်စေပြီး သင့်ဝန်ဆောင်မှုအတွက် ပိုမိုတန်ဖိုးရှိသည်။
သင့်ဖောက်သည်များအား တစ်ချက်ထိရုံဖြင့် ဖုန်းခေါ်ဆိုရန် အထောက်အကူပစ္စည်းများရှိရန် Zeo သည် သင့်အား ရပ်နားချိန်နှစ်ခုလုံးတွင် “ဖောက်သည်အသေးစိတ်များ” ကို ကြိုတင်ထည့်သွင်းရန် ကူညီပေးပါသည်။ ကိုယ်တိုင်ဝင်ရောက်ခဲ့သည်။ နှင့်နေဖြင့် "လမ်းကြောင်းကိုတည်းဖြတ်ပါ" ရွေးချယ်မှု လမ်းကြောင်းကို ဖန်တီးပြီးနောက်၊ On Ride—-> Plus ခလုတ်.
လမ်းကြောင်းကို ဖန်တီးပြီးသည့်အခါ သို့မဟုတ် အချို့သောမှတ်တိုင်များ ပြီးစီးသွားသည့်တိုင် သင့်ဖောက်သည်များကို တိုက်ရိုက်ခေါ်ဆိုနိုင်ပါသည်။
ဒါပေမယ့်ဘယ်လို?
ပိုမိုကောင်းမွန်အောင်ပြုလုပ်ထားသောလမ်းကြောင်းတွင်၊ ရပ်နားမှုတိုင်းတွင် "Navigate" ခလုတ်ဘေးတွင်ရှိနေသော "စတန်း" ကဲ့သို့ သင်္ကေတတစ်ခုရှိသည်။ ဤအိုင်ကွန်ကို သင်နှိပ်လိုက်သည့်အခါ၊ ၎င်းသည် "ရပ်တန့်လုပ်ဆောင်ချက်များ" အောက်ရှိ လုပ်ဆောင်ချက်အစုံကို ဖွင့်ပေးလိမ့်မည်- တည်းဖြတ်ရန် ရပ်တန့်ခြင်းနှင့် ဖောက်သည်အချက်အလက်ထည့်ခြင်းတို့ ပါဝင်ပါသည်။
ရပ်ပါ။
ဤလုပ်ဆောင်ချက်ကို သင်ရွေးချယ်သောအခါတွင်၊ သင့်အား သင်၏ရပ်နားမှုအသေးစိတ်အချက်အလက်များကို တည်းဖြတ်ရန် အခွင့်အရေးတစ်ခု ထပ်မံရရှိနိုင်မည်ဖြစ်ပြီး ထို့ကြောင့် အမည်၊ ဖုန်းနံပါတ် သို့မဟုတ် အီးမေးလ်လိပ်စာဖြင့် "ဖောက်သည်အသေးစိတ်များ" ကို အမည်၊ ဖုန်းနံပါတ် သို့မဟုတ် အီးမေးလ်လိပ်စာနှင့် ဖောက်သည်အချက်အလက်သိမ်းဆည်းခြင်းတို့ကို ထည့်သွင်းနိုင်သည်။ သင့်စက်ပေါ်ရှိ သင်သိမ်းဆည်းထားသော အဆက်အသွယ်များမှ ဖုန်းနံပါတ်ကိုလည်း ထည့်သွင်းနိုင်သည်။
ဖောက်သည်အချက်အလက်ထည့်ပါ။
ဤနည်းလမ်းသည် သင့်ဖောက်သည်ထံသို့ အမြန်ခေါ်ဆိုမှုပေးရန်အတွက် နှိုင်းယှဉ်ပါက ပိုမိုရိုးရှင်းသောနည်းလမ်းဖြင့် သုံးစွဲသူ၏အသေးစိတ်အချက်အလက်များကို သိမ်းဆည်းရန် အထောက်အကူဖြစ်စေပါသည်။ ဤရွေးချယ်မှုကို သင်ရွေးချယ်သောအခါတွင် သင့်အား အမည်၊ ဖုန်းနံပါတ်နှင့် အီးမေးလ်တို့ကို မေးမြန်းမည့် အကွက်တစ်ခု ပေါ်လာလိမ့်မည်။ ဖုန်းနံပါတ်နှင့် "ဖောက်သည်အချက်အလက်ကို သိမ်းဆည်းပါ" ဟူ၍သာ ပေးနိုင်ပါသည်။
ဤတွင် ပဉ္စလက်ဖြစ်သွားသည်။
နည်းလမ်းနှစ်ခုစလုံးကို လိုက်နာခြင်းဖြင့်၊ "On Ride" စာမျက်နှာတွင် အဆိုပါမှတ်တိုင်အတွက် အသေးစိတ်အချက်များအဖြစ် သိမ်းဆည်းထားသည့် နံပါတ်/အမည်သည် ပေါ်လာမည်ဖြစ်သည်။ အစိမ်းရင့်ရောင် ခေါ်ဆိုမှုအိုင်ကွန်ကိုလည်း တွေ့မြင်နိုင်သည်။ ဤအိုင်ကွန်ကို တို့ခြင်းဖြင့် သင်သည် သင့်ဖောက်သည်အား တိုက်ရိုက်ခေါ်ဆိုနိုင်သည်။
သင်လိုက်နာနိုင်သော Shorthand Operations
ဂိတ်များ၏ လူကိုယ်တိုင် ဝင်ရောက်မှုအတွင်း-
ရှာဖွေပြီး ရပ်တန့်ခြင်း—>ဝယ်ယူသူအသေးစိတ်—>အသေးစိတ်ထည့်ပါ—>ဖောက်သည်အချက်အလက်ကို သိမ်းဆည်းပါ ကိုနှိပ်ပါ။
လမ်းကြောင်းကို အကောင်းဆုံးဖြစ်အောင်/ဖန်တီးပြီးနောက်
စီးနင်းလိုက်ပါ—>အပေါင်းခလုတ်—>လမ်းကြောင်းကို တည်းဖြတ်—>မှတ်တိုင်ကို ရွေးပါ—>ဖောက်သည်အသေးစိတ်—>အသေးစိတ်အချက်အလက်များကို ပေါင်းထည့်——>ဖောက်သည်အချက်အလက်ကို သိမ်းဆည်း——>မွမ်းမံမှုရပ်—>လမ်းကြောင်းကို အပ်ဒိတ်လုပ် & အကောင်းဆုံးလုပ်ပါ
လမ်းခရီး
Stack-like icon ကိုနှိပ်ပါ—>Stop Actions—>Edit Stop—>Customer Details—>Add the details—->Save Customer info
OR
Stack-like icon ကိုနှိပ်ပါ—>Stop Actions—>ဝယ်ယူသူအချက်အလက်ထည့်ပါ—>အသေးစိတ်အချက်အလက်များကိုထည့်ပါ—->ဖောက်သည်အချက်အလက်ကို သိမ်းဆည်းပါ