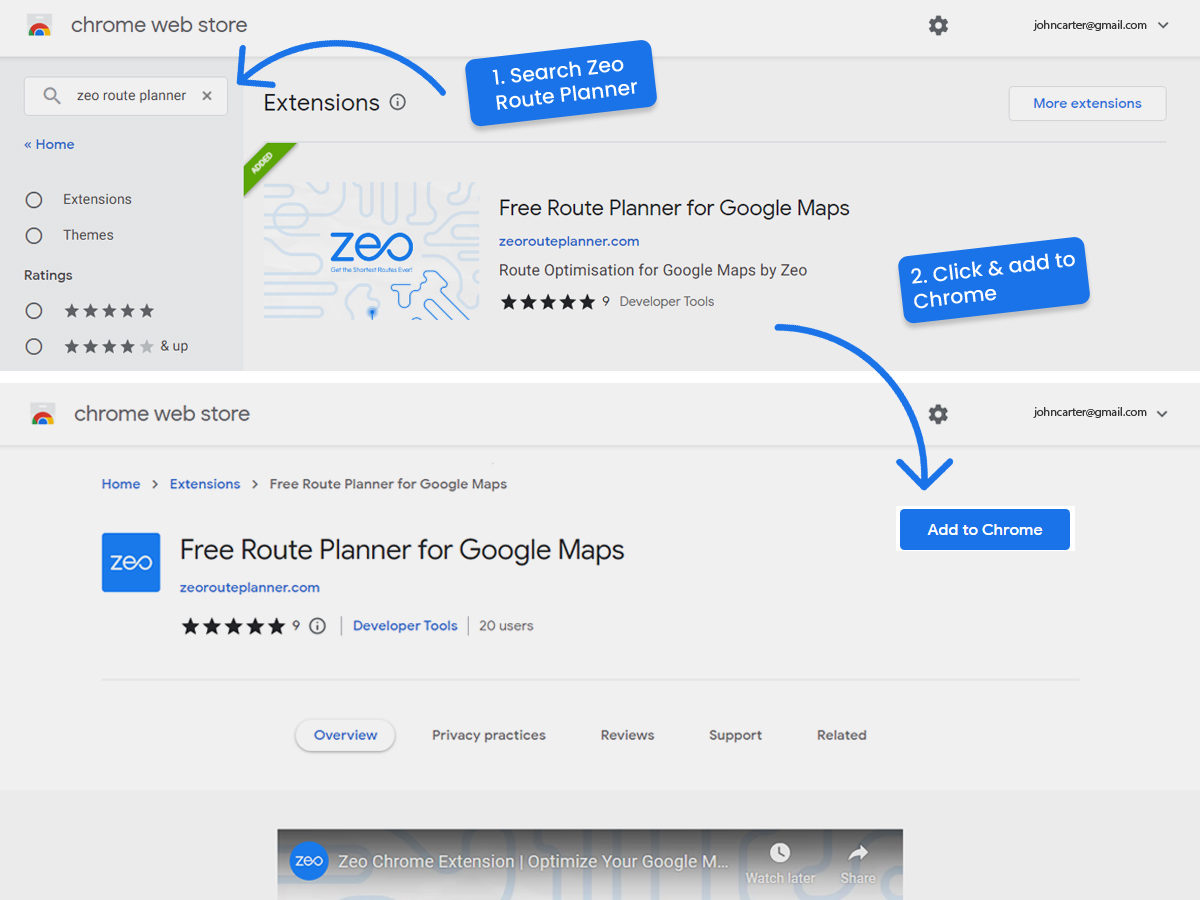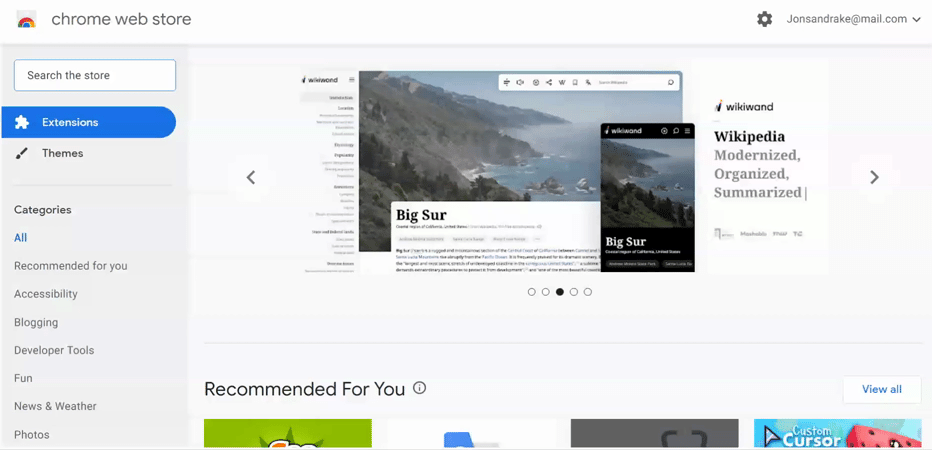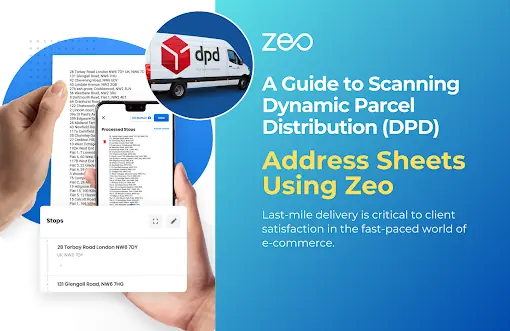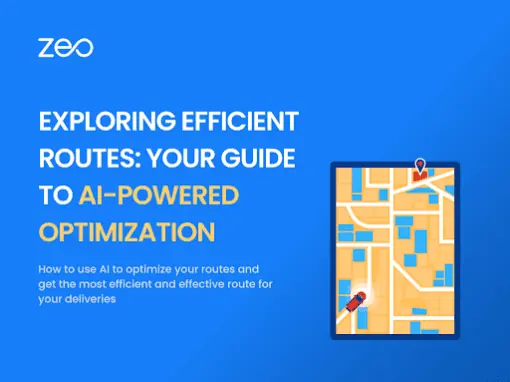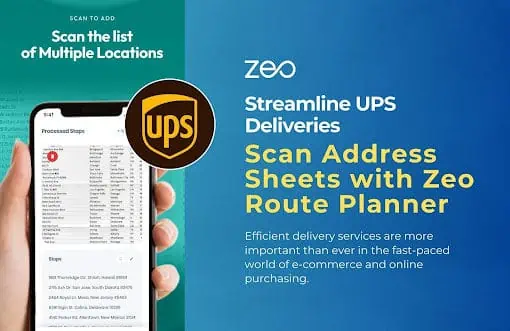Ingyenes útvonaloptimalizálás a Google Térképen
A Google Maps a legnépszerűbb térképszolgáltató a világon. Több mint egymilliárd letöltésével és naponta több mint 150 millió ember által használtával a mindennapi ingázás mentőöve.
A Google Maps számos előnnyel rendelkezik, mint pl
- Valós idejű forgalmi frissítések
- Automatikus átirányítás a 2 pont közötti legrövidebb távolság megtalálásához
- Frissített információk az útdíjakról és az útlezárásokról.
Az útvonaloptimalizálás azonban az egyik olyan funkció, amelyből a Google hiányzik.
Mi az az útvonaloptimalizálás?
Az útvonaloptimalizálás segít a futárkézbesítőknek abban, hogy a legrövidebb útvonalakat kapják több cím kiszolgálásához.
A Google Maps kiválóan alkalmas arra, hogy megmondja a legrövidebb utat 2 cím között. De ha 2-nél több megállót kell meglátogatnia, akkor nem ad optimalizált sorrendet, hogy milyen sorrendben érdemes meglátogatni azokat.
Az útvonaloptimalizálási megoldások révén a járművezetők a következő előnyökkel járnak:
- Megmondja, hogy a megállók listáját milyen sorrendben kell meglátogatni.
- A legrövidebb távolságot biztosítja a teljes utazási költségmegtakarításhoz.
- A teljes utazás a legkevesebb időt vesz igénybe, így elegendő idő marad más feladatok elvégzésére.
Mivel a Google Térkép nem kínál útvonaloptimalizálást, a futársofőröknek és a helyszíni szolgáltatóknak fizetős alkalmazásokra kell támaszkodniuk. Ez eltávolítja őket a Google térkép felhasználói felületéről, és csíp a zsebük.
A Zeo úgy oldotta meg ezt a problémát, hogy elkészített egy ingyenes Google Chrome-bővítményt, amely az útvonaloptimalizálást teszi lehetővé a Google Térképhez. Nincs szükség külön alkalmazás letöltésére. Szerezze meg a tökéletes rendelést az interneten, és zökkenőmentesen vigye át Google térképére.
Ingyenes Zeo webbővítmény
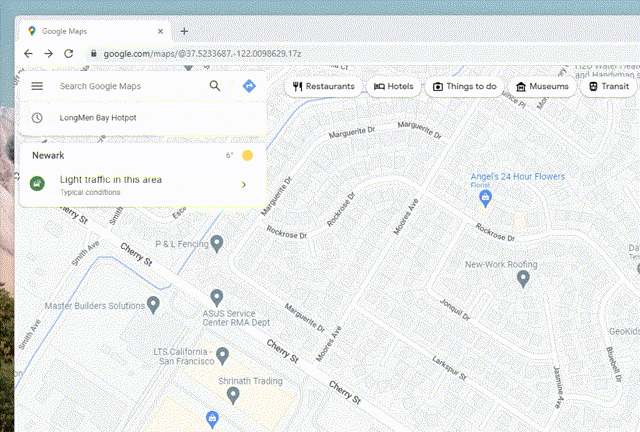
- Visszatérés az első megállóhoz – ez egy oda-vissza utat hoz létre, ahol a felhasználó visszatér az első megállóhoz.
- Vége az utolsó megállónál – Ebben az esetben az utazás nem tér vissza az első megállóhoz. Az utazás az első megállótól indul és az utolsó megállónál ér véget.
- Nincs Utolsó megálló – Ebben az esetben az útvonal az első megállótól eltekintve bármelyik megállónál véget érhet.
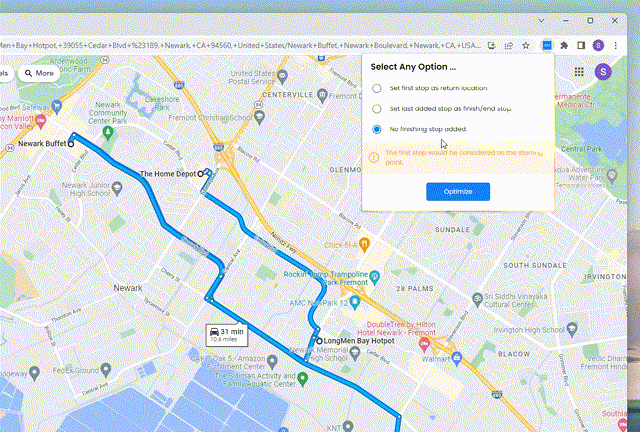
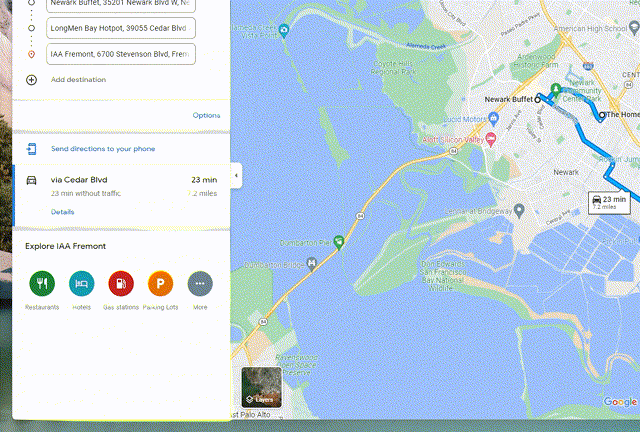
Itt van egy videó, amely elmagyarázza az egész folyamatot
A Google Maps sajnos csak 10 megálló korláttal rendelkezik, ami optimalizálható. Ha 10-nél több megállót szeretne kiszolgálni, próbálja ki a Zeo útvonaltervezőt. A felhasználók korlátlan számú megállót tartalmazó útvonalakat hozhatnak létre, és a tervek napi 40 ¢-ba is kerülhetnek.