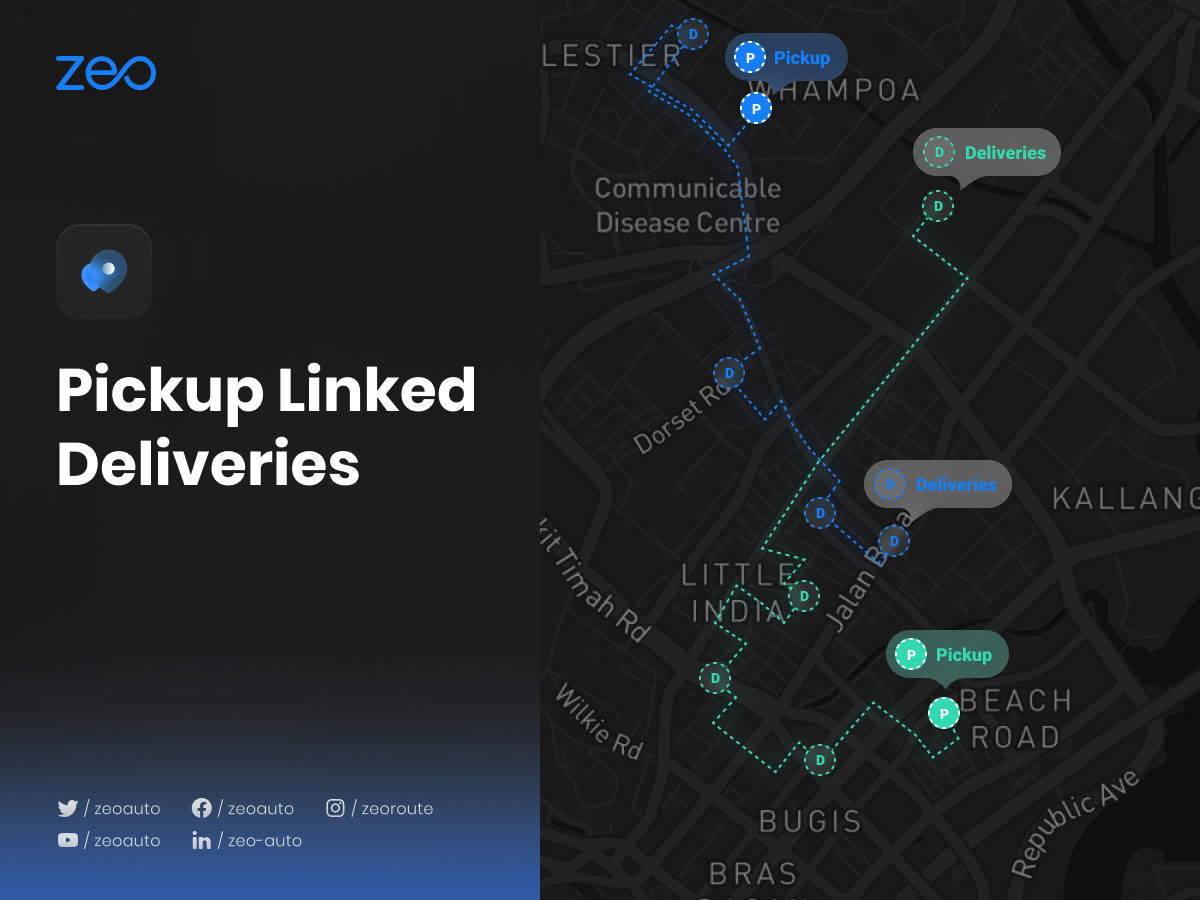این ویژگی جدید منحصر به فرد Zeo Route Planner است!
قبل از این ویژگی، Zeo به شما اجازه می داد هر توقفی را فقط به عنوان تحویل یا تحویل تنظیم کنید. اگر کاربر می خواست بسته تحویل را به مکان دیگری تحویل دهد، باید توقف تحویل را به صورت جداگانه اضافه می کرد.
این ویژگی انحصاری Zeo گزینه ای را در اختیار کاربر قرار می دهد تا تحویل ها را به پیکاپ های مربوطه خود پیوند دهد. به محض اینکه ایستگاه تحویل به پیکاپ متصل شود، به مسیر بهینهسازی شده جدید اضافه میشود و کاربر همچنین میتواند ببیند کدام بسته وانت قرار است به کدام آدرس تحویل داده شود. بنابراین، انجام تحویل موثر و صرفه جویی در زمان آسان تر می شود.
بیایید تماشا کنیم که چگونه بر زندگی مشتریان ما تأثیر می گذارد:
اگر کاربر بخواهد بسته ای را از همپتون تحویل بگیرد و باید آن را به 2 مکان مختلف، ریچموند و هارلینگتون تحویل دهد. کاربر همپتون را بهعنوان پیکاپ تنظیم میکند و سپس با استفاده از ویژگی جدید، تحویلهای مرتبط، ایستگاههای تحویل ریچموند و هارلینگتون را به همپتون پیوند میدهد. سپس او یک مسیر به روز دریافت می کند که شامل تمام توقف هایی است که اضافه کرده است. اکنون در حین پیمایش در میان آنها، او میتواند تمام ایستگاههای (ریچموند و هارلینگتون) را که به همپتون مرتبط هستند، ببیند و پیگیری همه بستههای پیکاپ و جایی که باید در همان زمان تحویل داده شود را برای او آسانتر میکند.
این مراحل ساده را برای استفاده از تحویل پیوند پیکاپ دنبال کنید:
- برنامه Zeo route planner را باز کنید و به بخش "History" بروید.
- روی «+ افزودن مسیر جدید» کلیک کنید و با استفاده از یکی از روشها (تایپ، پین رها کردن، اسکن تصویر، آپلود اکسل، جستجوی صوتی، طول و عرض جغرافیایی، رها کردن پین و غیره) توقفها را اضافه کنید و «ذخیره و بهینهسازی» را فشار دهید.
- آدرس ها در حال حاضر به روشی مقرون به صرفه و مقرون به صرفه ترتیب داده می شوند.
- روی نماد "Plus" در سمت راست صفحه کلیک کنید و گزینه "Edit Route" را از لیست داده شده انتخاب کنید.
- آدرسی را که میخواهید پیکاپ خود را با تحویلها مرتبط کنید، انتخاب کنید..
- اکنون از لیست گزینه ها گزینه "توقف جزئیات" را انتخاب کنید.
- از قسمت Stop type گزینه Pickup را انتخاب کرده و روی دکمه Update Stop کلیک کنید.
- اگر می خواهید بیش از یک آدرس را به عنوان "پیکاپ" تنظیم کنید، مراحل 5-7 را تکرار کنید.
- اکنون آدرسهایی را که بهعنوان «پیکاپ» تنظیم کردهاید انتخاب کنید و به بخش «توقفهای تحویل پیوندی» بروید.
- آدرس ها را با تایپ کردن، جستجوی صوتی یا رها کردن پین اضافه کنید.
- جزئیات لازم را پر کنید (معمولی / ASAP، جزئیات مشتری، مکان در وسیله نقلیه، تعداد بسته یا مدت توقف و غیره) و روی دکمه "پیوند تحویل ها" در گوشه سمت راست بالا کلیک کنید.
- سپس بر روی “Update stop” کلیک کنید.
- اگر میخواهید آدرسهای پیکاپ بیشتری را به تحویل آنها پیوند دهید، مراحل 9-12 را تکرار کنید.
- اکنون بر روی دکمه "به روز رسانی مسیر" کلیک کنید و دنباله جدید به روز شده آدرس ها مشاهده می شود.