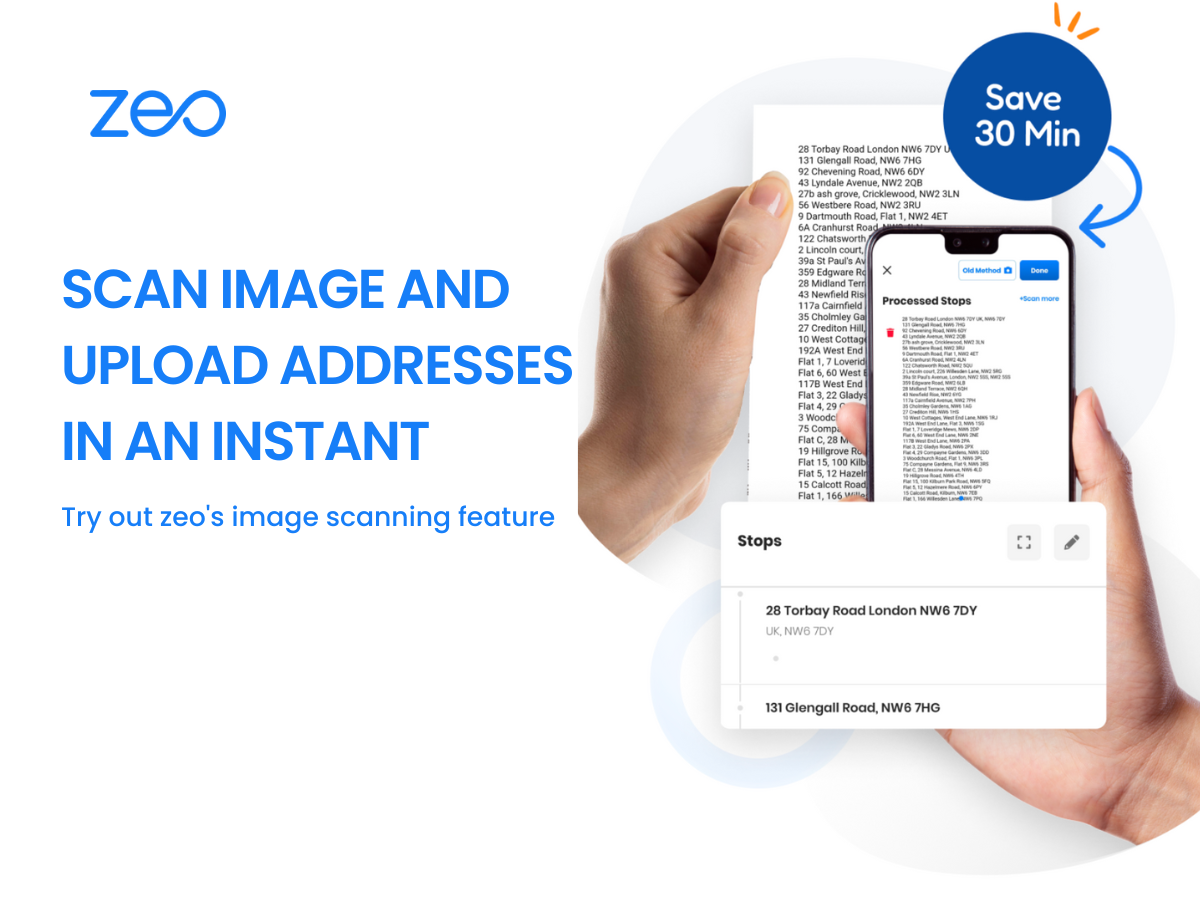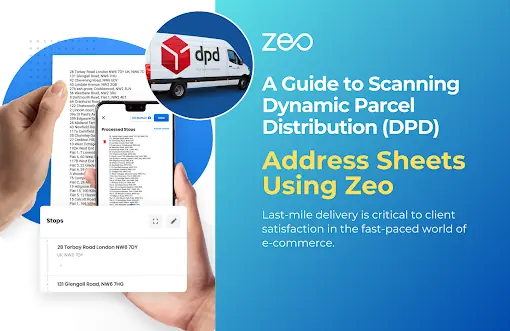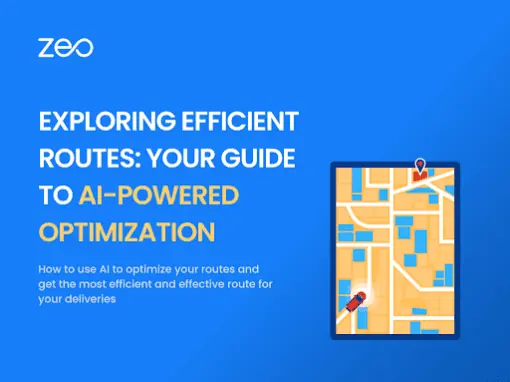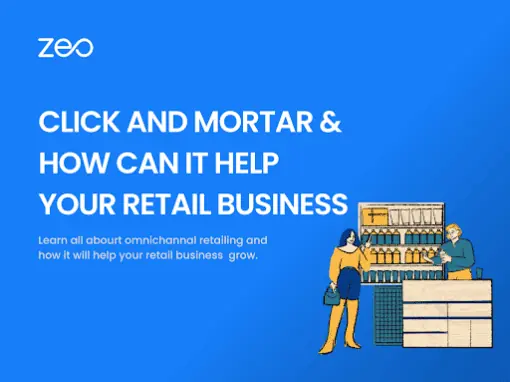Sie sind ein Lieferfahrer, der täglich Hunderte von Lieferungen erledigen muss. Erschwerend kommt jedoch hinzu, dass Sie vor Beginn der Lieferungen Stunden damit verbringen müssen, die Haltestellen manuell in Ihren Routenplaner einzutragen.
Was wäre, wenn wir Ihnen sagen würden, dass wir Ihnen das Leben erleichtern können?
Das In-App-Bildscannen Merkmal von Zeo-Routenplaner ist ein Geschenk des Himmels für Lieferfahrer. Es erspart Ihnen den Aufwand, die Stopps manuell aus dem gedruckten Manifest oder den Paketen hinzuzufügen. Sie müssen auch keine separaten Apps für OCR und Routenplanung verwenden.
Steigen Sie schnell ein 30-minütiger Demo-Anruf Erfahren Sie, wie Zeo ganz einfach die besten Routen für Ihr Unternehmen erstellen kann!
Was ist Bildscannen/OCR?
OCR steht für Optical Character Recognition. Dabei handelt es sich um eine Technologie, die das Bild eines Textes scannt und in ein Textbild umwandelt maschinenlesbarer Text Format, das auch bearbeitet werden kann. Dadurch entfällt die Notwendigkeit, Text aus einem Bild einzugeben.
Welche Vorteile bietet das Scannen von Lieferadressen per Bild?
- OCR ist effizienter und fehlerfrei
Wenn Sie vom Flottenmanager ein Manifest mit mehreren Lieferadressen erhalten, ist es mühsam, alle Adressen und Kundendaten in einen Routenplaner einzugeben. Abhängig von der Anzahl der Lieferungen kann dies einige Stunden dauern. Auch das manuelle Eintippen der Adressen kann zu Fehlern führen und am Ende gelangt man zur falschen Adresse. Das Scannen des Manifests mittels Bildscanning spart Ihnen Zeit und stellt sicher, dass die Adressen und Kundendaten korrekt erfasst werden.
- Es kann jede Sprache lesen
Sie müssen sich keine Sorgen machen, auch wenn die Lieferadressen auf den Versandpaketen in Ihrer Landessprache angegeben sind. Die OCR-Funktion kann jede Sprache erkennen. Die OCR-Funktion kann jede Sprache erkennen.
- Es kann jedes Format oder jede Reihenfolge von Feldern lesen
Die Bildscanfunktion kann den Namen, die Adresse, die Postleitzahl und die Telefonnummer des Kunden unabhängig von der Reihenfolge der Angaben korrekt identifizieren. Beim Scannen des Bildes werden die Felder automatisch ausgefüllt.
- Es kann jede Schriftart und handgeschriebenen Text lesen
OCR kann den Text in jeder Schriftart lesen, auch wenn er handgeschrieben ist, vorausgesetzt, der Text im Bild muss lesbar sein.
- Fügen Sie mehrere Adressen auf einmal hinzu
Wenn Sie es manuell versuchen, müssen Sie die Adressen einzeln hinzufügen. Durch das Erfassen oder Hochladen eines Bildes der Adressen können Sie alle Adressen auf einmal hochladen
Schritte zur Verwendung der Bildscanfunktion von Zeo-Routenplaner:
- Schritt 1: Gehen Sie in der Zeo-App auf „+Neue Route hinzufügen“ und Sie sehen drei Optionen: Excel importieren, Bild-Upload und Barcode scannen.
- Schritt 2: Klicken Sie auf die Option „Bild hochladen“. Sie sehen ein Popup mit zwei Optionen. Sie können entweder auf ein Bild klicken oder es aus der Galerie Ihres Mobiltelefons hochladen.
- Schritt 3: Zeo erkennt die Adressen und Kundendaten. Die Felder werden automatisch ausgefüllt und Sie können sie auf Richtigkeit überprüfen.
- Schritt 4: Scannen Sie weitere Adressen mit der Option „Mehr scannen“. Sobald alle Adressen gescannt und hinzugefügt wurden, klicken Sie auf „Fertig“.
- Schritt 5: Fügen Sie jeder Adresse weitere Details hinzu. Sie können die Adresse als Abhol- oder Lieferadresse zusammen mit der Priorität der Haltestelle aktualisieren. Eventuelle Lieferscheine, Zeitfensterpräferenzen und Paketdetails können in dieser Phase ebenfalls hinzugefügt werden. Klicken Sie auf „Hinzufügen von Stopps abgeschlossen“, sobald alle Details korrekt aktualisiert wurden.
- Schritt 6: Klicken Sie je nach Wunsch auf „Neue Route erstellen und optimieren“ oder „Nicht optimieren, wie hinzugefügt navigieren“.
Melden Sie sich für eine kostenlose Testversion an von Zeo Routenplaner jetzt!
Fazit
Als Zustellfahrer möchten Sie Ihre Zeit optimal nutzen. Wenn Sie mehrere Lieferungen erledigen müssen, helfen Ihnen Funktionen wie das Scannen von Bildern in Ihrer Routenplaner-App dabei, im Handumdrehen loszulegen und Ihre Verdienstmöglichkeiten zu erhöhen. Bei Zeo möchten wir Ihnen die Unterstützung geben, die Sie brauchen, um ein Star-Lieferfahrer zu werden!