Google Maps hilft Autofahrern dabei, von Punkt A nach Punkt B zu gelangen, und verfügt über einige fantastische, benutzerfreundliche Funktionen. Das Auffinden Ihres Ziels ist ein Kinderspiel, und Google Maps kann die Route bei Bedarf basierend auf Echtzeitinformationen schnell umleiten und dabei zeitraubende Faktoren wie Verkehrsverzögerungen und Autounfälle berücksichtigen.
Wenn Sie Berufskraftfahrer sind und Google Maps zum Planen einer Route mit mehreren Zielen verwenden, sollten Sie zwei Dinge beachten:
- Google Maps begrenzt die Anzahl der Stopps, die Sie Ihrer Reise hinzufügen können.
- Google Maps verfügt tatsächlich über keine Routenoptimierungsfunktionen.
Wenn Sie Google Maps nutzen, um ein privates Unternehmen zu betreiben, und mehrere Zwischenstopps einlegen müssen, können Sie den Dienst dennoch mit minimalem Aufwand für sich nutzen lassen. Wenn Sie jedoch ein professioneller Kurierdienst oder ein kleines Unternehmen sind, das Lieferungen vor Ort anbietet, oder ein großes Lager mit einer vollen Flotte haben, werden diese beiden Einschränkungen zu einer erheblichen Belastung Ihrer Ressourcen führen.
Der Hauptgrund für die Entwicklung des Zeo Route Planner war die Unterstützung von Fahrern bei der Planung der schnellsten Route mit mehreren Zielen. Und obwohl die von uns angebotenen Dienstleistungen seitdem gewachsen sind, ist dies immer noch ein Eckpfeiler. In diesem Artikel zeigen wir Ihnen, wie eine Routenoptimierung durchgeführt werden muss, wenn Sie nur Google Maps verwenden, und wie dies möglich ist, wenn Sie Zeo Route Planner zusammen mit Google Maps verwenden.
Wenn Sie ein einzelner Fahrer sind oder ein Team von Fahrern leiten und eine einfache, kostengünstige Möglichkeit suchen, ihre Routen zu optimieren, Laden Sie den Zeo-Routenplaner herunter und testen Sie ihn kostenlos.
Wie können Sie mit Google Maps mehrere Routen planen?
Wenn Sie ohne zusätzliche Software die beste Route in der Google Maps-App finden möchten, gehen Sie wie folgt vor:
Sammeln Sie Ihre Stopps
Sammeln Sie alle Ihre Ziele, die Sie mit der Lieferung abdecken möchten. Beachten Sie, dass Sie nicht mehr als zehn Stopps gleichzeitig eingeben können. Wenn Sie beispielsweise möchten, dass Ihre Route wieder an Ihrem Startpunkt endet, bedeutet das, dass Sie Ihren Startpunkt als Endziel verwenden müssen und neun Stopps für Ihre Route übrig lassen müssen. Wenn Sie mehr als zehn Stopps einlegen müssen, besteht die Lösung darin, zehn Stopps einzubauen und dann bei Ihrem zehnten Stopp zehn weitere hinzuzufügen. Und so weiter, bis Ihre Route fertig ist. Allerdings wird die Routenoptimierung auf Google Maps dadurch noch schwieriger, da Sie nicht alle Ihre Stopps berücksichtigen.
Eingabe Ihrer Haltestellen
Klicken Sie auf die Schaltfläche „Wegbeschreibung“ und fügen Sie Ihr erstes Ziel hinzu. Denken Sie daran, dass Google Maps standardmäßig Ihren aktuellen Standort als Ausgangspunkt verwendet. Klicken Sie dann auf die drei Punkte in der oberen rechten Ecke der mobilen App und wählen Sie aus „Stopp hinzufügen.“ Die Reihenfolge, in der Sie die Haltestellen eingeben, bestimmt, wie Ihre Route kartiert wird. Sie können keine Haltestellen mit einer CSV-Datei hochladen (obwohl das bei nur zehn Haltestellen eigentlich auch nicht nötig wäre), aber die Funktion zur automatischen Adressvervollständigung von Google macht das Hinzufügen von Zielen ziemlich einfach.
Erhalten der optimierten Route
Schauen Sie sich die Zeit auf der Karte an und ordnen Sie die Haltestellen neu an, bis Sie die schnellstmögliche Route erhalten. Dazu müssen Sie Ihre Routen per Drag & Drop verschieben und die voraussichtliche Ankunftszeit beachten. Wenn Sie sich Ihre kartierte Route ansehen, klicken Sie auf die drei Punkte in der oberen rechten Ecke des Bildschirms und wählen Sie aus „Haltestellen bearbeiten.“ Von dort aus können Sie auf einen Stopp drücken und ihn ziehen, um an die Stelle nach oben zu wechseln, an der er auf Ihrer Route liegt.
Navigation starten
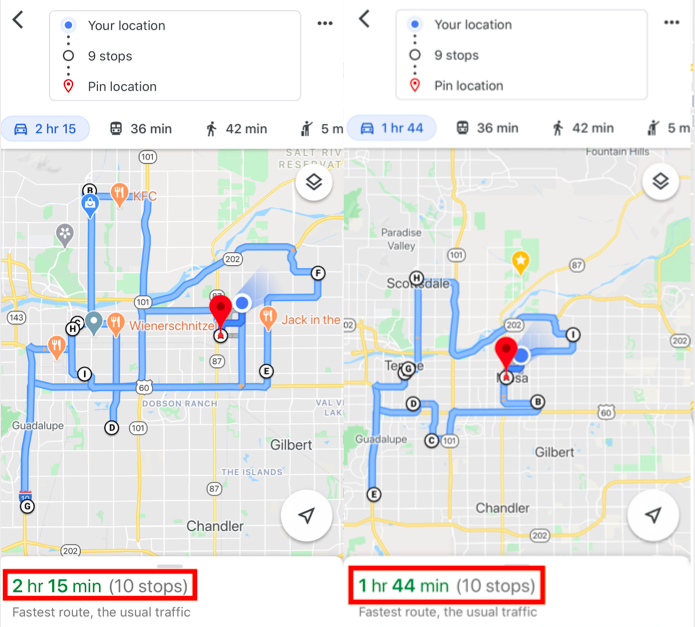
Sobald Sie die kürzeste Route gefunden haben, können Sie mit der Navigation beginnen. Sie müssen Ihre Ziele manuell festlegen, damit die geschätzte Zeit am kürzesten ist. Eine solche Möglichkeit zur automatischen Routenoptimierung gibt es nicht; Sie müssen es manuell tun.
Das ist einfach das Beste, was wir mit dem Angebot von Google Maps erreichen können.
Wie Zeo Route Planner bei der Routenplanung mithilfe der Routenoptimierung mit mehreren Stopps hilft
Zeo Route Planner ist die ultimative Lösung für die Routenplanung aller Ihrer mehreren Ziele. Sie können weiterhin Google Maps verwenden, um zu Ihren Haltestellen zu navigieren. Sie profitieren weiterhin von allen Vorteilen der Verwendung von Google Maps, die wir oben beschrieben haben, verwenden jedoch eine für Zeo Route Planner optimierte Route, um die Fahrzeit zu verkürzen.
So funktioniert das.
1. Sie laden Adressen in die Zeo Route App.
Sie können sie entweder manuell auf Ihrem Telefon eingeben (Zeo Route Planner verwendet dieselbe Autovervollständigungsfunktion wie Google Maps, jedoch mit ein paar Optimierungen für ein besseres Benutzererlebnis) oder sie in einer Tabellendatei hochladen. Mit einem Excel-Datei ist eine großartige Funktion für Unternehmen oder Fahrer, die an Dutzenden (oder Hunderten) Haltestellen gleichzeitig arbeiten. Sie können Adressen auch mit laden QR-Codes or Bilderfassung.
2. Der Zeo-Routenplaner findet die effizienteste Route für Sie.
Sobald Sie Ihre vollständig optimierte Route haben, hängt die Art und Weise, wie Sie mit unserer App interagieren, von der Art des von Ihnen verwendeten Telefons ab. Wenn Sie ein Android-Benutzer sind, erhalten Sie einen Chat-Kopf, um Ihre Interaktionen mit der Zeo Route-App und Google Maps zu optimieren. Auf der anderen Seite wechseln iOS-Benutzer zwischen der Google Maps-App und dem Zeo-Routenplaner hin und her, wenn sie Stopps erreichen.
3. Wenn Sie eine Umleitung machen müssen, optimieren Sie Ihre Route mit einem einzigen Klick neu.
Ein System, das sich nicht anpasst, ist für Lieferfahrer nicht geeignet. Es kann zu Verkehrsverzögerungen kommen, die dazu führen, dass Sie Ihre Route ändern müssen. Sie könnten einen Kunden anrufen und eine spätere Lieferzeit beantragen oder seine Bestellung ganz stornieren. Wenn einer dieser Fälle auftritt, optimieren Sie Ihre Route in der Zeo Route-App erneut, je nachdem, wo Sie sich gerade befinden und was Ihr nächster Stopp sein soll. Die App findet dann die schnellstmögliche Route.
Und es ist erwähnenswert, dass der Zeo Route Planner nicht nur für Google Maps entwickelt wurde. Sie können die Zeo Route-App mit jedem verwenden Navigations-App, die der Fahrer bevorzugt, wie Waze, Yandex Maps, Sygic Maps, TomTom Go, Here We Go, und Apple Maps.
Mehr als nur ein Routenplaner
Wir haben den Zeo Route Planner gestartet, um allen Fahrern zu helfen, ihre Routen schneller fertigzustellen, und unsere Dienste bieten alle Funktionen, die ihnen helfen, die Pakete pünktlich auszuliefern.
Zeo Route Planner kann Routen für eine ganze Flotte von Zustellfahrern optimieren. Viele Disponenten verwenden Postleitzahlenbasierte Routenplanung um mehrere Treiber zu verwalten, obwohl dies manchmal notwendig ist. Die meisten Unternehmen können die Effizienz ihrer Fahrteams mit der Routenoptimierung auf Flottenebene steigern, die Zeo Route Planner bietet. Sobald Sie die optimierten Routen haben, können Sie sie an Ihre Fahrer weiterleiten. Die Routen werden in der Zeo-Routenplaner-App auf ihren Handys angezeigt und sie können Google Maps verwenden, um von Haltestelle zu Haltestelle zu navigieren.
Der Zeo Route Planner informiert Disponenten außerdem darüber, wo sich der Fahrer im Zusammenhang mit seiner Route befindet. Durch die Angabe des Standorts des Fahrers im Zusammenhang mit der Route kann der Disponent dem Kunden zuverlässig mitteilen, wann seine Lieferung eintrifft. Wir haben kürzlich die Integration für Empfänger eingeführt, damit Sie sie automatisch über die voraussichtliche Ankunftszeit der Lieferung und andere relevante Informationen informieren können.
Du kannst dich mehr dazu Wenn Sie neugierig auf andere Funktionen sind, erfahren Sie in unserem Blog, wie wir den Zeo Route Planner für Lieferteams optimieren.
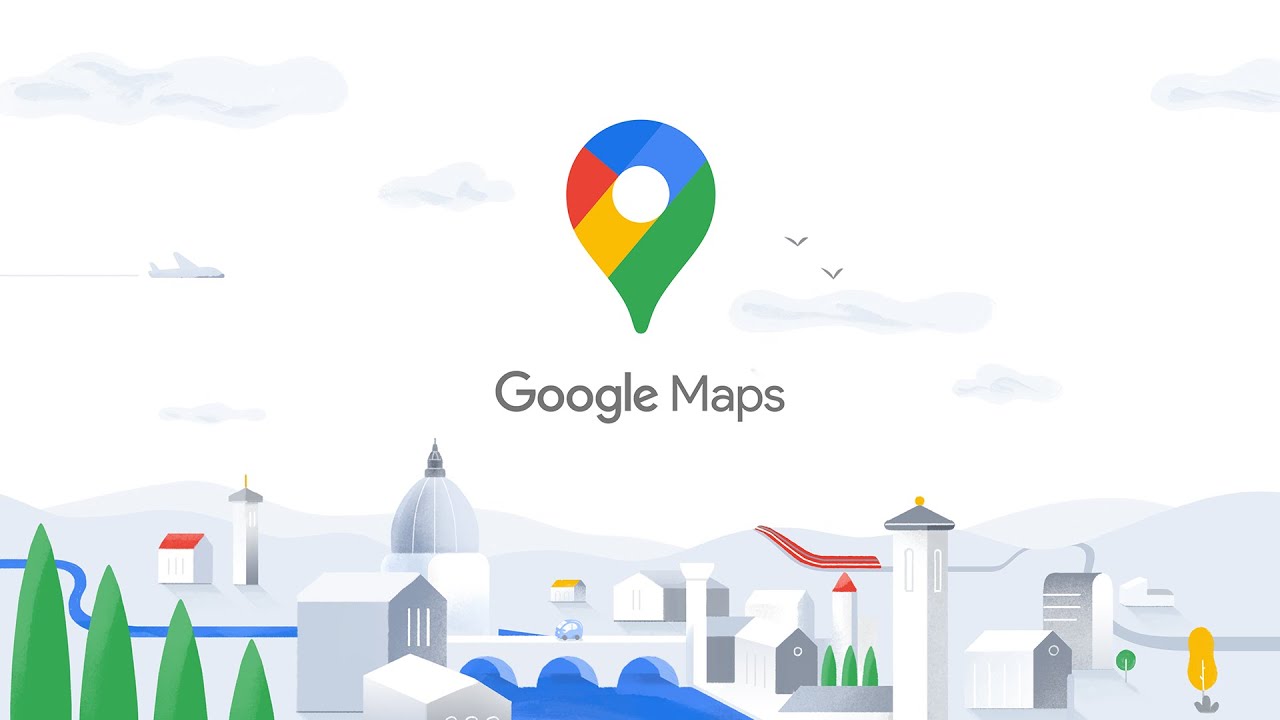


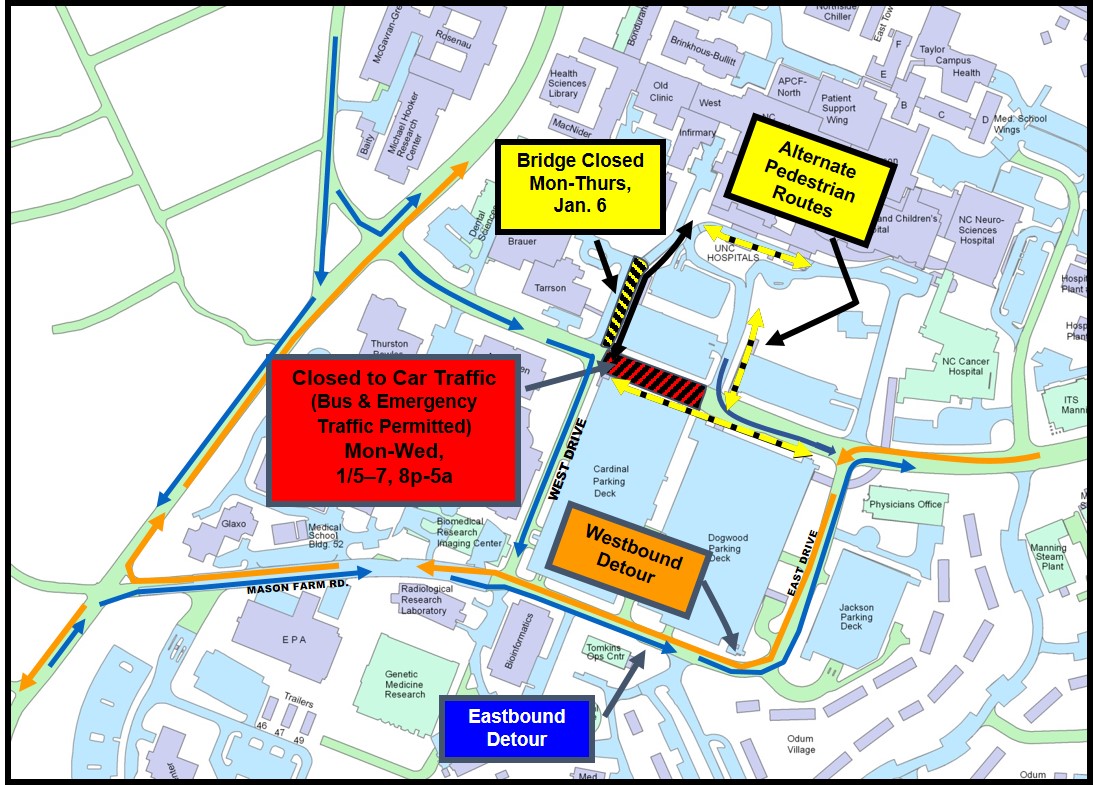






















Anonym
Juli 2, 2021 bei 1: 40 Uhr
Schöne Tipps! Der einzige Nachteil ist, dass Sie nur bis zu 10 Stopps hinzufügen können. Deshalb verwende ich https://www.morethan10.com/ um meiner Route noch weitere Stopps hinzuzufügen.