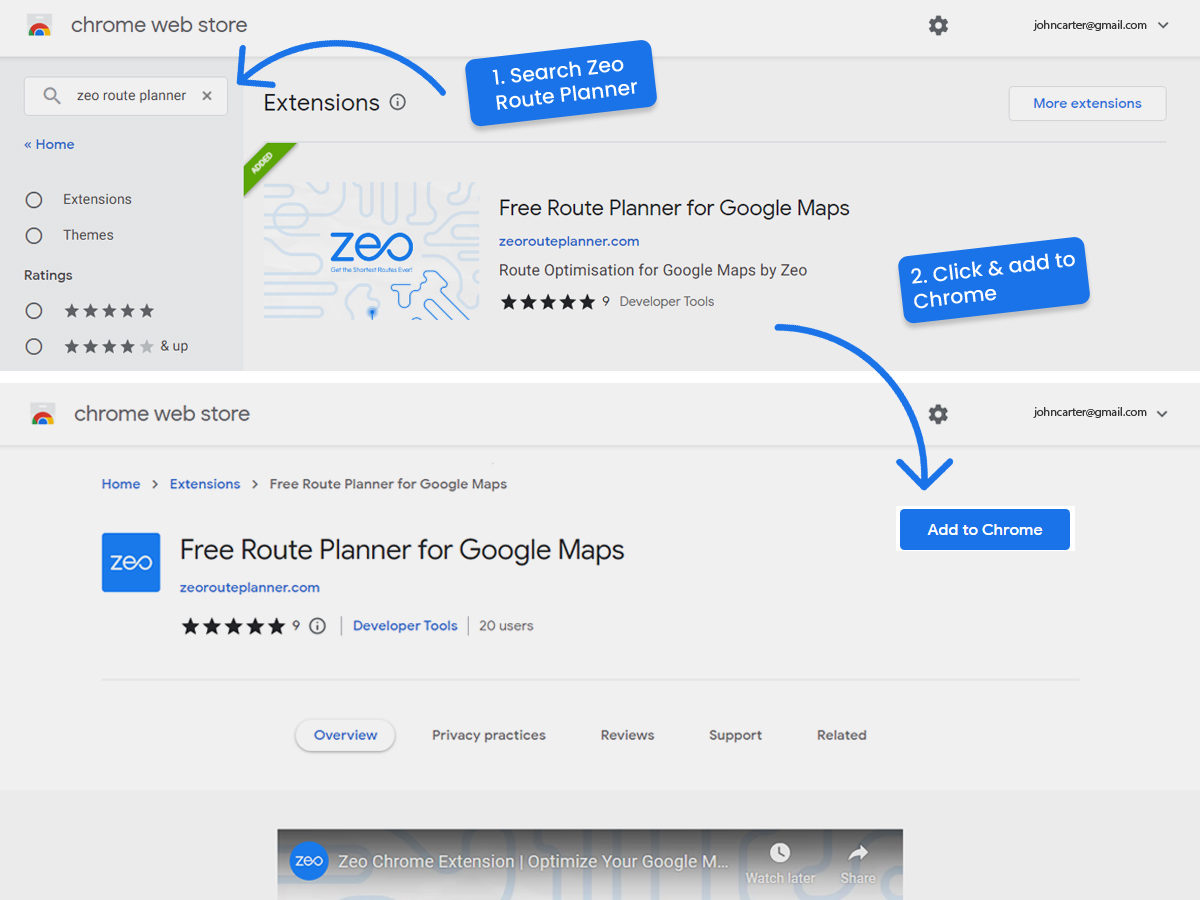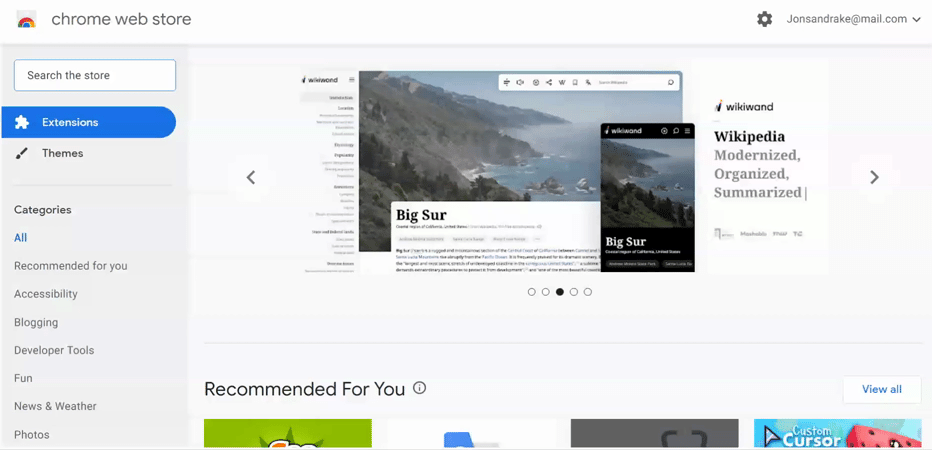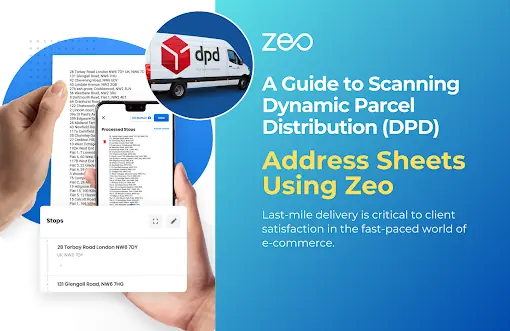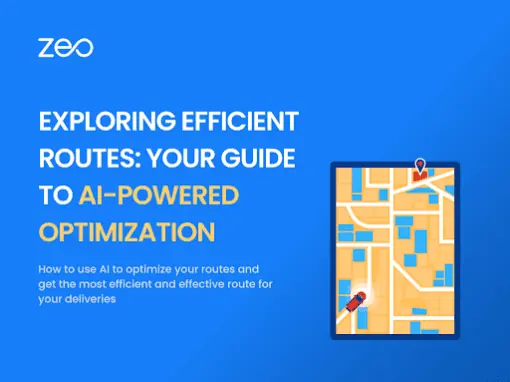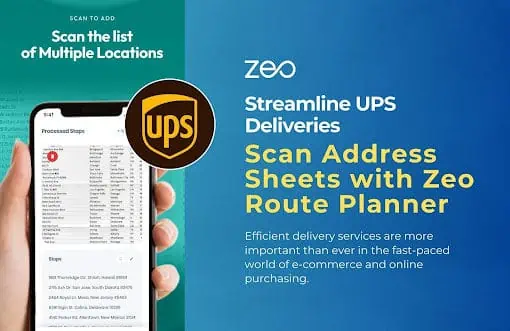Kostenlose Routenoptimierung auf Google Maps
Google Maps ist der beliebteste Kartenanbieter der Welt. Mit mehr als einer Milliarde Downloads und täglicher Nutzung durch mehr als 150 Millionen Menschen ist es die Lebensader des täglichen Pendelverkehrs.
Google Maps bietet viele Vorteile, z
- Verkehrsaktualisierungen in Echtzeit
- Automatische Neuberechnung zur Ermittlung der kürzesten Entfernung zwischen zwei Punkten
- Aktualisierte Informationen zu Mautgebühren und Straßensperrungen.
Allerdings ist die Routenoptimierung eine Funktion, die Google fehlt.
Was ist Routenoptimierung?
Die Routenoptimierung hilft Kurierfahrern dabei, die kürzesten Routen für die Zustellung mehrerer Adressen zu finden.
Google Maps eignet sich hervorragend, um den kürzesten Weg zwischen zwei Adressen anzuzeigen. Wenn Sie jedoch mehr als zwei Haltestellen besuchen müssen, wird keine optimale Reihenfolge angegeben, in der diese besucht werden sollten.
Mit Routenoptimierungslösungen haben die Fahrer folgende Vorteile:
- Gibt die Reihenfolge an, in der eine Liste von Haltestellen besucht werden soll.
- Bietet die kürzeste Entfernung für die Gesamtreise und spart Kosten.
- Die gesamte Reise nimmt am wenigsten Zeit in Anspruch, sodass Sie genügend Zeit haben, andere Aufgaben zu erledigen.
Da Google Maps keine Routenoptimierung bietet, sind Kurierfahrer und Außendienstmitarbeiter auf kostenpflichtige Apps angewiesen. Dadurch entziehen sie sich der Benutzeroberfläche von Google Maps und belasten die Tasche.
Zeo hat dieses Problem gelöst, indem es ein kostenloses Google Chrome-Plugin entwickelt hat, um die Route für Google Maps zu optimieren. Es ist nicht erforderlich, eine separate App herunterzuladen. Holen Sie sich die perfekte Bestellung im Web und übertragen Sie sie nahtlos auf Ihre Google Maps.
Kostenloses Zeo-Web-Plugin
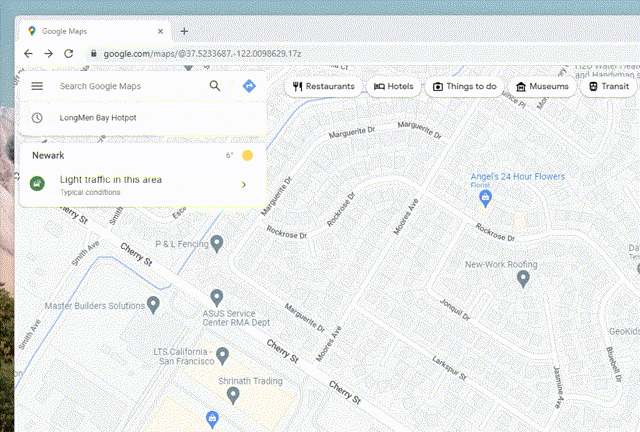
- Rückkehr zur ersten Haltestelle – dies würde eine Hin- und Rückfahrt erzeugen, bei der der Benutzer zur ersten Haltestelle zurückkehrt.
- An der letzten Haltestelle beenden – In diesem Fall endet die Fahrt nicht bis zur ersten Haltestelle. Die Fahrt beginnt an der ersten Haltestelle und endet an der letzten Haltestelle.
- Keine letzte Haltestelle – In diesem Fall kann die Route an jeder Haltestelle außer der ersten Haltestelle enden.
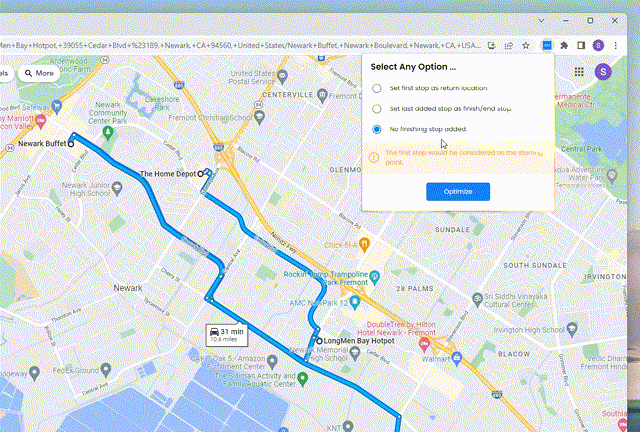
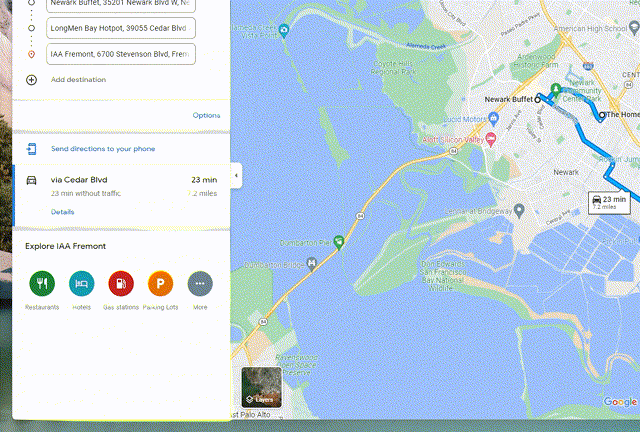
Hier ist ein Video, das den gesamten Prozess erklärt
Google Maps hat leider nur ein Limit von 10 Haltestellen, das optimiert werden kann. Wenn Sie mehr als 10 Haltestellen bedienen möchten, probieren Sie den Zeo-Routenplaner aus. Benutzer können Routen mit unbegrenzten Stopps erstellen und Pläne können nur 40 ¢ pro Tag kosten.