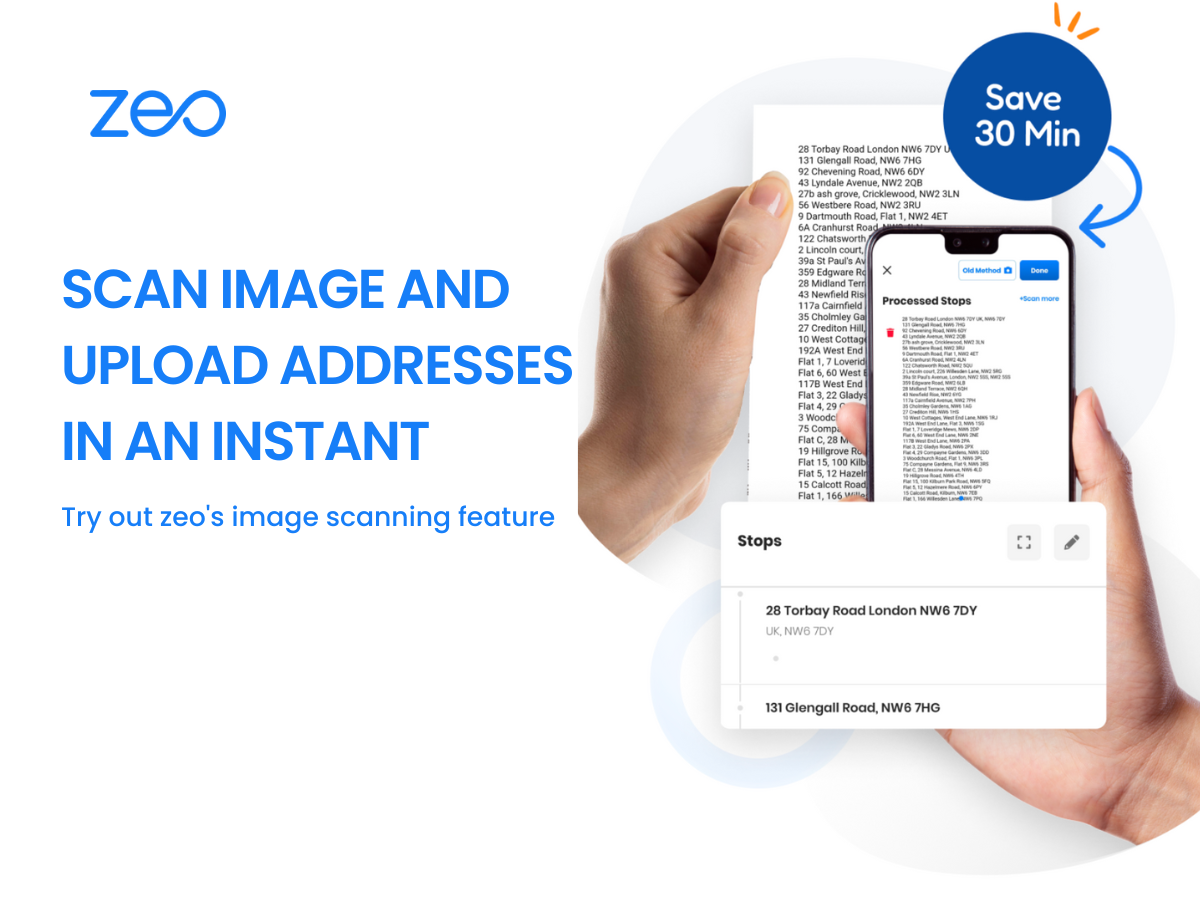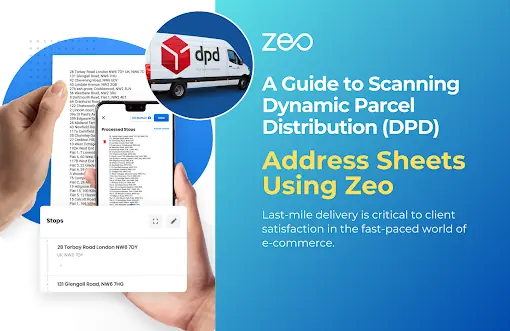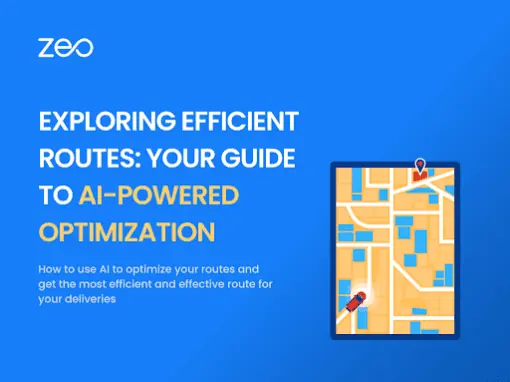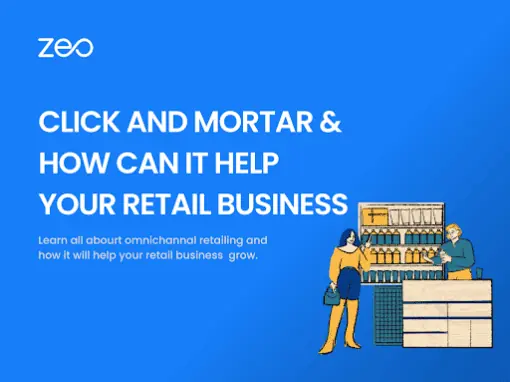您是一名送貨司機,每天需要進行數百次送貨。然而,雪上加霜的是,在開始送貨之前,您必須花費數小時在路線規劃器中手動添加停靠點。
如果我們告訴您我們可以讓您的生活變得輕鬆呢?
應用內影像掃描 的特點 Zeo 路線規劃器 對送貨司機來說是天賜之物。它省去了您從列印的艙單或包裹中手動添加停靠點的麻煩。您也不需要使用單獨的應用程式進行 OCR 和路線規劃。
快速跳上 30 分鐘示範通話 了解 Zeo 如何輕鬆為您的業務創建最佳路線!
什麼是影像掃描/OCR?
OCR 代表 光學字符識別。 它是一種掃描文字圖像並將其轉換為圖像的技術 機器可讀的文本 格式,也可以編輯。 它消除了從圖像中鍵入文字的需要。
送貨地址的圖像掃描有什麼好處?
- OCR更有效率、無錯誤
當您從車隊經理那裡獲得包含多個送貨地址的清單時,在路線規劃器中輸入所有地址和客戶詳細資訊是很乏味的。根據交貨數量,您可能需要幾個小時才能完成。手動輸入地址也可能會導致錯誤,最終您將到達錯誤的地址。使用影像掃描來掃描清單可以節省您的時間,並確保準確捕捉地址和客戶詳細資訊。
- 它可以閱讀任何語言
即使運送包裹上的送貨地址是您當地的語言,您也不必擔心。 OCR 功能可以偵測任何語言。 OCR 功能可以偵測任何語言。
- 它可以讀取任何格式或字段序列
無論詳細資訊的順序為何,影像掃描功能都可以正確識別客戶的姓名、地址、郵遞區號和電話號碼。 掃描影像時,欄位會自動填入。
- 它可以讀取任何字體和手寫文字
OCR 可以讀取任何字體的文本,即使是手寫的,前提是圖像中的文字應該清晰可辨。
- 一次性添加多個地址
如果您嘗試手動新增地址,則必須一一新增地址。 捕獲或上傳地址圖像使您可以一次上傳所有地址
使用影像掃描功能的步驟 Zeo 路線規劃器:
- 第一步: 在 Zeo 應用程式中,前往“+新增路線”,您將看到 3 個選項 – 導入Excel、圖片上傳和 掃描條形碼.
- 第一步: 按一下“圖像上傳”選項。 您將看到一個包含 2 個選項的彈出視窗。 您可以點擊圖片或從手機圖庫上傳。
- 第一步: Zeo 將檢測地址和客戶詳細資訊。 這些欄位將自動填充,您可以交叉檢查它們的準確性。
- 第一步: 使用“掃描更多”選項掃描更多位址。 掃描並新增所有地址後,按一下「完成」。
- 第一步: 為每個地址添加更多詳細資訊。 您可以將地址更新為取貨或送貨地址以及停靠點的優先順序。 任何送貨單、時段偏好和包裹詳細資訊也可以在此階段添加。 正確更新所有詳細資訊後,按一下「完成新增停靠點」。
- 第一步: 根據您的喜好點擊「建立並優化新路線」或「不最佳化,按新增的方式導航」。
註冊一個免費試用版 立即使用 Zeo 路線規劃器!
結束語
作為一名送貨司機,您希望充分利用自己的時間。當您需要進行多次送貨時,路線規劃應用程式中的圖像掃描等功能可協助您立即開始送貨並增加您的收入潛力。在 Zeo,我們希望為您提供成為明星送貨司機所需的一切支援!