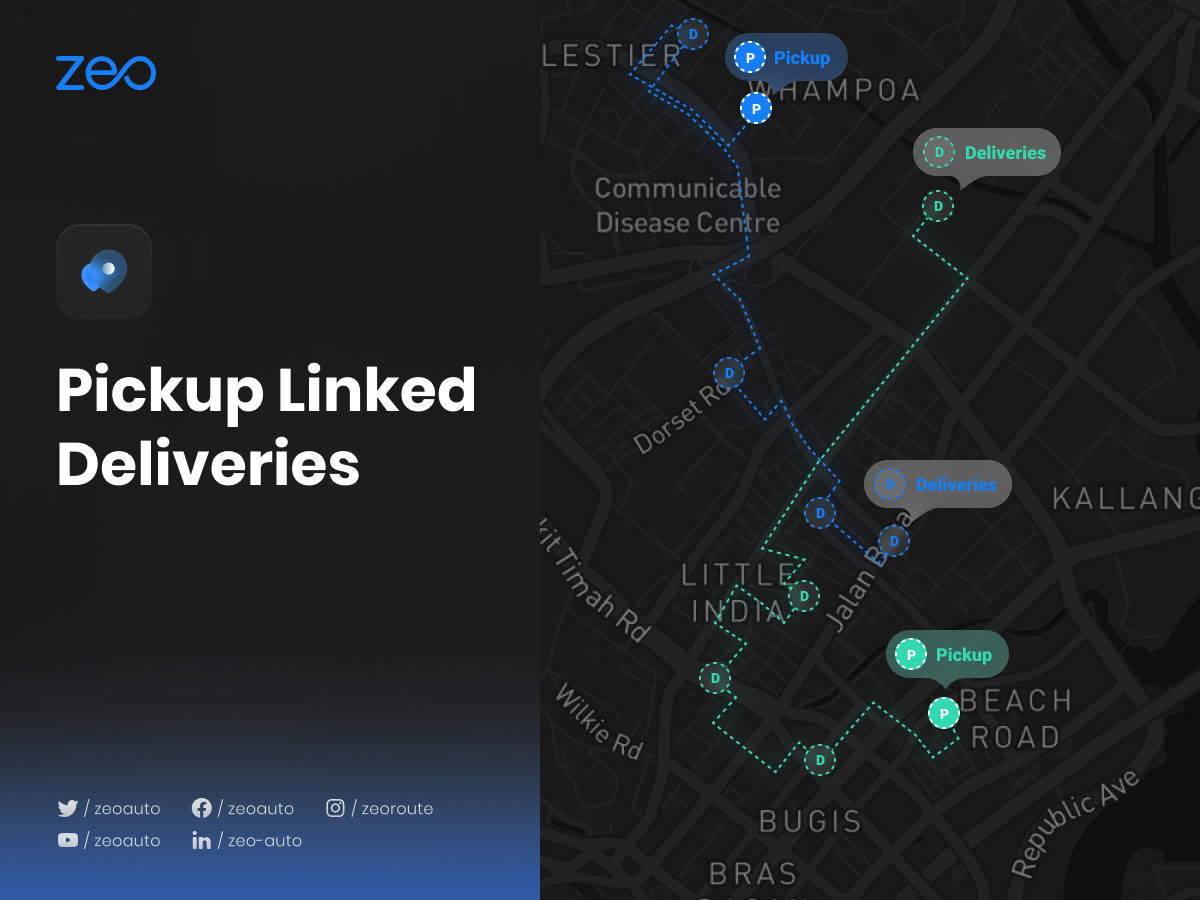閱讀時間: 2 分鐘
這項新功能是 Zeo Route Planner 獨有的!
在此功能之前,Zeo 允許您將任何停靠點設定為僅取貨或送貨。 如果使用者想要將取件包裹遞送到其他位置,他們必須單獨新增遞送網站。
Zeo 獨有的功能為用戶提供了將交貨連結到相應取貨的選項。 一旦送貨站點與取件鏈接,它將被添加到新的優化路線中,用戶還可以看到哪個取件包裹將被運送到哪個地址。 因此,可以更輕鬆地有效完成交付並節省時間。
讓我們看看它如何影響我們客戶的生活:
如果用戶想要從漢普頓領取包裹,他必須將其運送到兩個不同的地方:里士滿和哈靈頓。 用戶將漢普頓設定為取貨,然後使用連結送貨的新功能,將里士滿和哈靈頓的送貨站連結到漢普頓。 然後他將獲得更新的路線,其中包括他添加的所有站點。 現在,在瀏覽它們時,他將能夠看到與漢普頓相關的所有站點(里士滿和哈靈頓),使他更容易追蹤所有取貨包裹以及必須同時投遞的地點。
請依照以下簡單步驟使用取貨連結送貨:
- 開啟 Zeo 路線規劃器應用程式並前往「歷史記錄」部分。
- 點擊“+ 新增路線”,然後使用任何一種方法(打字、Pin drop、圖像掃描、Excel 上傳、語音搜尋、緯度和經度、Pin drop 等)新增停靠點,然後按“儲存並優化”。
- 現在,地址以最具成本效益和時間效率的方式進行排序。
- 點擊螢幕右側的“加號”圖標,然後從給定清單中選擇“編輯路線”選項。
- 選擇您想要將取貨與送貨連結起來的地址。
- 現在從選項清單中選擇「停止詳細資料」選項。
- 從「停靠點類型」部分選擇「接客」選項,然後按一下「更新停靠點」按鈕。
- 如果您想將多個位址設為“取件”,請重複步驟 5-7。
- 現在,選擇您設定為「取件」的位址,然後前往「連結的遞送網站」部分。
- 透過鍵入、語音搜尋或放置 pin 來新增位址。
- 填寫必要的詳細資訊(正常/盡快、客戶詳細資料、車輛位置、包裹數量或停留時間等),然後點擊右上角的「連結交付」按鈕。
- 然後點選「更新停止」。
- 如果您想將更多取貨地址連結到其送貨地址,請重複步驟 9-12。
- 現在點選「更新路由」按鈕,就可以看到更新後的新位址序列。
在這篇文章中