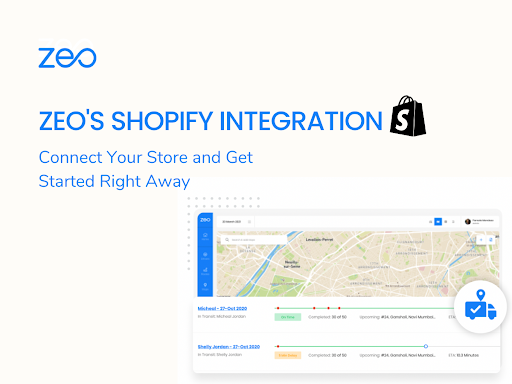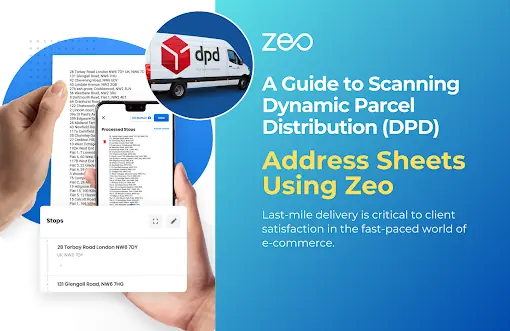美国零售电子商务销售额预计为 $ 1.3 万亿 。
过去十年来,顾客的购物习惯发生了显着变化。 随着互联网的广泛采用,客户已经习惯了只需点击手机即可完成大多数事情,包括购物。
这是一个好主意 网上商店 即使您已经拥有实体店,因为它可以帮助您覆盖更广泛的客户群。 它可以帮助您超越物理界限。
如果您仍然没有在线商店,那么您就会失去销售机会。
Shopify 让您可以轻松设置在线商店并立即启动并运行您的电子商务业务。 您可以开始通过 Shopify 店面销售任何东西。 它不需要您具备构建网站的技术知识。
您可以设置一个 Shopify商铺 无论您的尺寸如何,都可以存储 商业。 即使您同时经营实体店和在线商店,您的库存和库存也可以同步,以便更轻松地管理。 Shopify 是一个极其安全的平台,因此您无需担心客户提供的敏感信息。
拥有在线店面解决了获取订单的问题。 然而,其中的一部分仍然是一个挑战,即将产品交付给客户。
当您通过在线商店收到数百或数千个订单时,有效地计划送货可能会变得很复杂。您必须下载订单详细信息和客户信息,并将其上传到另一个路线规划仪表板以创建送货路线。使用两个不同的门户管理您的业务可能会很麻烦。
如果我们告诉您有一个简单的解决方案可以解决这个问题怎么办?
您可以轻松地将 Zeo Route Planner 与您的 Shopify 商店集成。您收到的所有订单都会无缝流向 Zeo。这很容易。
订单作为未分配的止损可见,并包含所有必需的详细信息。 您所需要做的就是添加起点和终点位置,分配一名司机,然后让 Zeo 为您规划最有效的送货路线。
立即将 Zeo Route Planner 与您的 Shopify 商店集成!
Zeo 路线规划器具有许多优点:
- 您最多可以向一条路线添加 2,000 个站点。
- 它可以让您提前为未来的日期创建路线。
- 您可以轻松地为每个客户添加交货时间段和停止持续时间。
- 它使您能够实时跟踪驾驶员位置。
- 司机可以直接从 Zeo 应用程序向客户发送跟踪链接和定制消息。 它有助于提高客户满意度。
- 使用 Zeo 应用程序,司机可以通过客户的数字签名或单击已成功交付的包裹的图片来收集电子交付证明。
- Zeo 的报告功能可帮助您检查路线的效率。
Zeo Route Planner 与 Shopify 的集成 每月 25 美元一个席位,价格实惠。 购买座位订阅意味着您是为车辆而不是特定驾驶员购买座位。 如果一辆车由一名早班司机和另一名晚班司机驾驶,那么只为他们两人购买 1 个座位就足够了。
结论
设置 Shopify 商店来开展新业务或将现有业务提升到新的高度。利用 Shopify 上提供的 Zeo 路线规划器集成,您无需担心规划和创建优化路线!