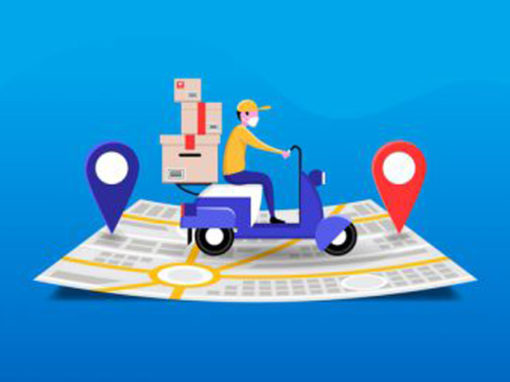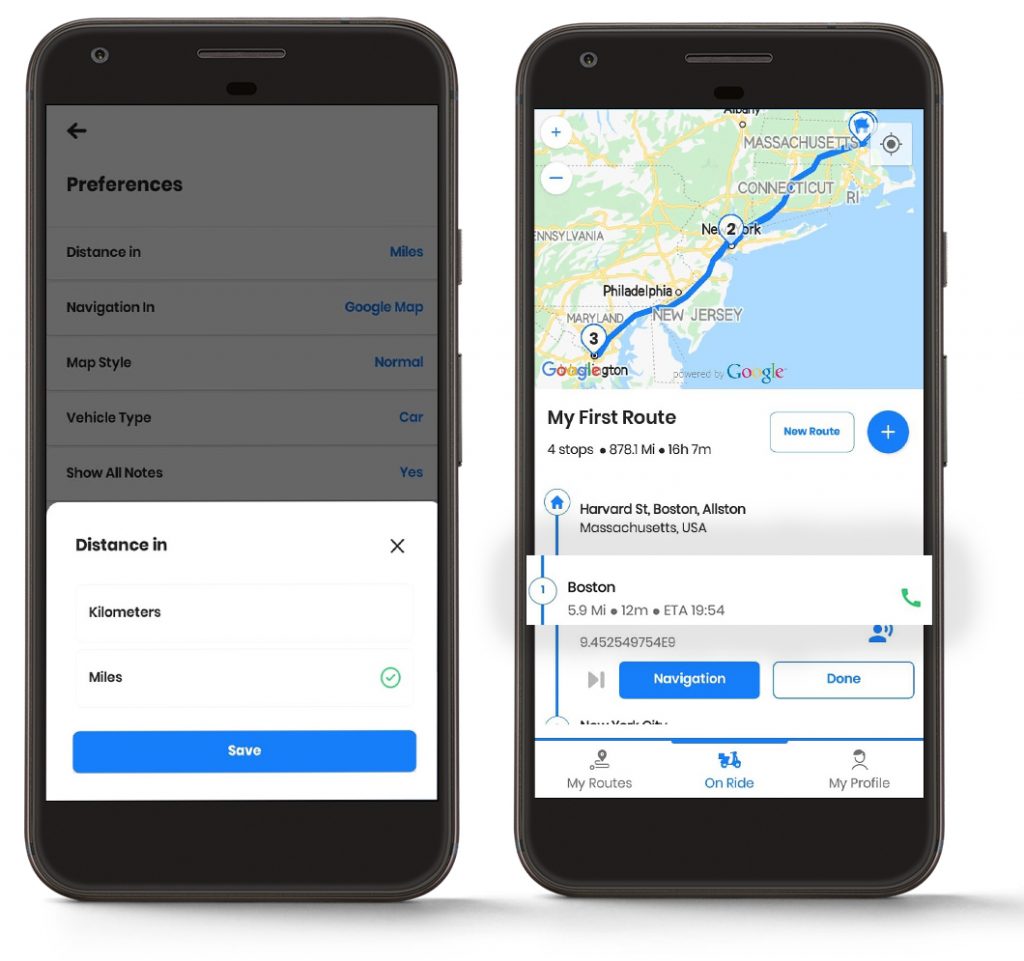
טשאַנגינג די שריפֿט גרייס
איר קענען טוישן די שריפֿט גרייס אין די אַפּ לויט די קאַנוויניאַנס פון דיין אויגן.
נאָר נאָכגיין די פּשוט סטעפּס צו טוישן די שריפֿט גרייס:
- עפֿענען די זעאָ רוט פּלאַננער און נאַוויגירן צו די "מיין פּראָפיל" אָפּטיילונג.
- פון די מייַן פּראָפיל אָפּטיילונג, גיט די "Settings" קוויטל. איר וועט זיין געוויזן אַ רשימה פון פּרעפֿערענצן. מעגילע אַראָפּ, און איר וועט געפֿינען די "שריפֿט גרייס" אָפּטיילונג.
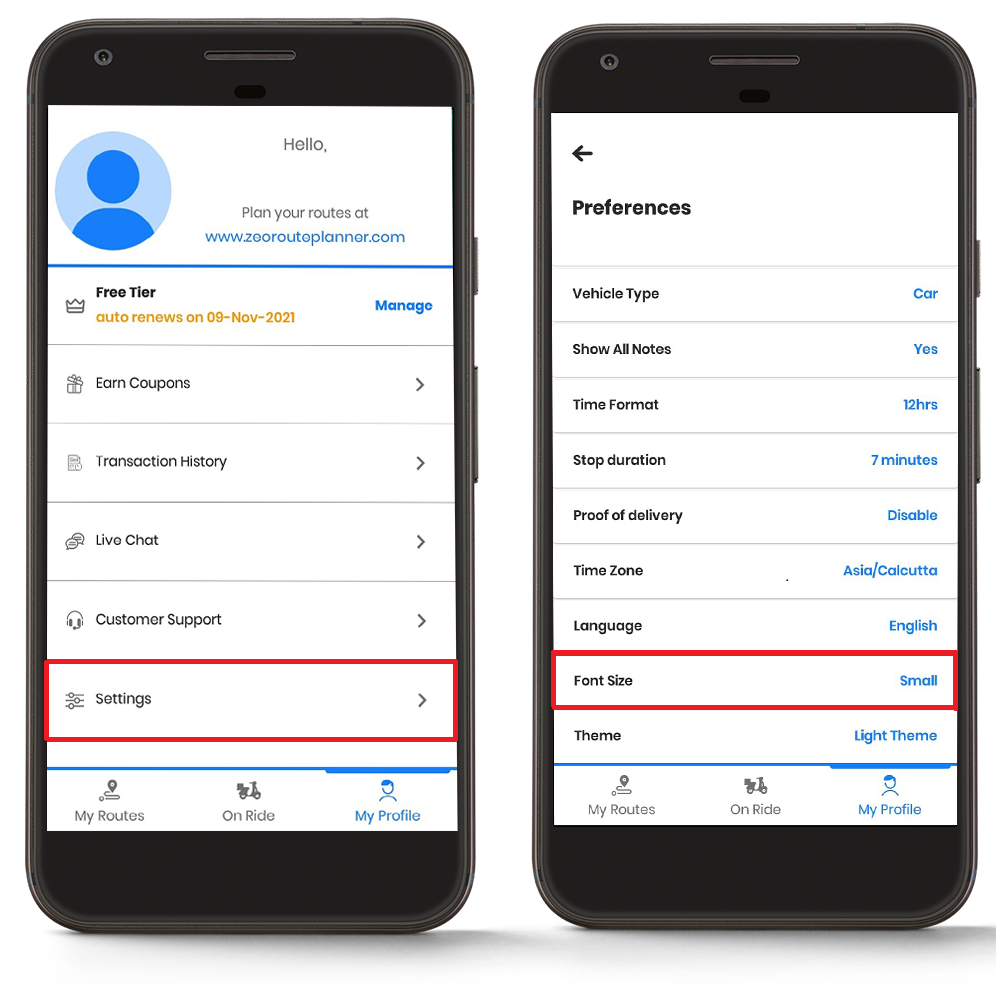
- שפּונט אויף דעם "שריפֿט גרייס" און סעלעקטירן דעם געוואלט שריפֿט גרייס צווישן "קליין," "מיטל," or "גרויס."
- דריקט אויף די "היט" קנעפּל, און דיין ענדערונגען וועט זיין געוויזן.
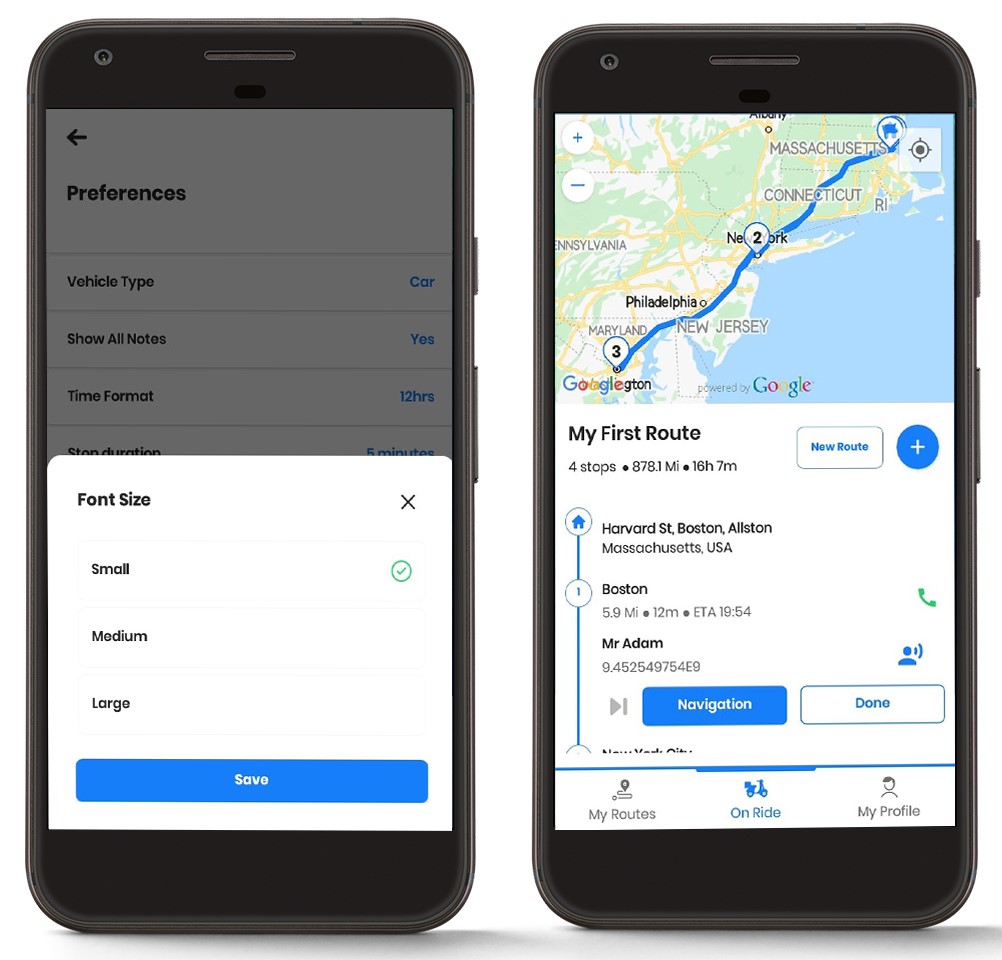
די שריפֿט גרייס קענען זיין באַשטימט צו “מיטל”.
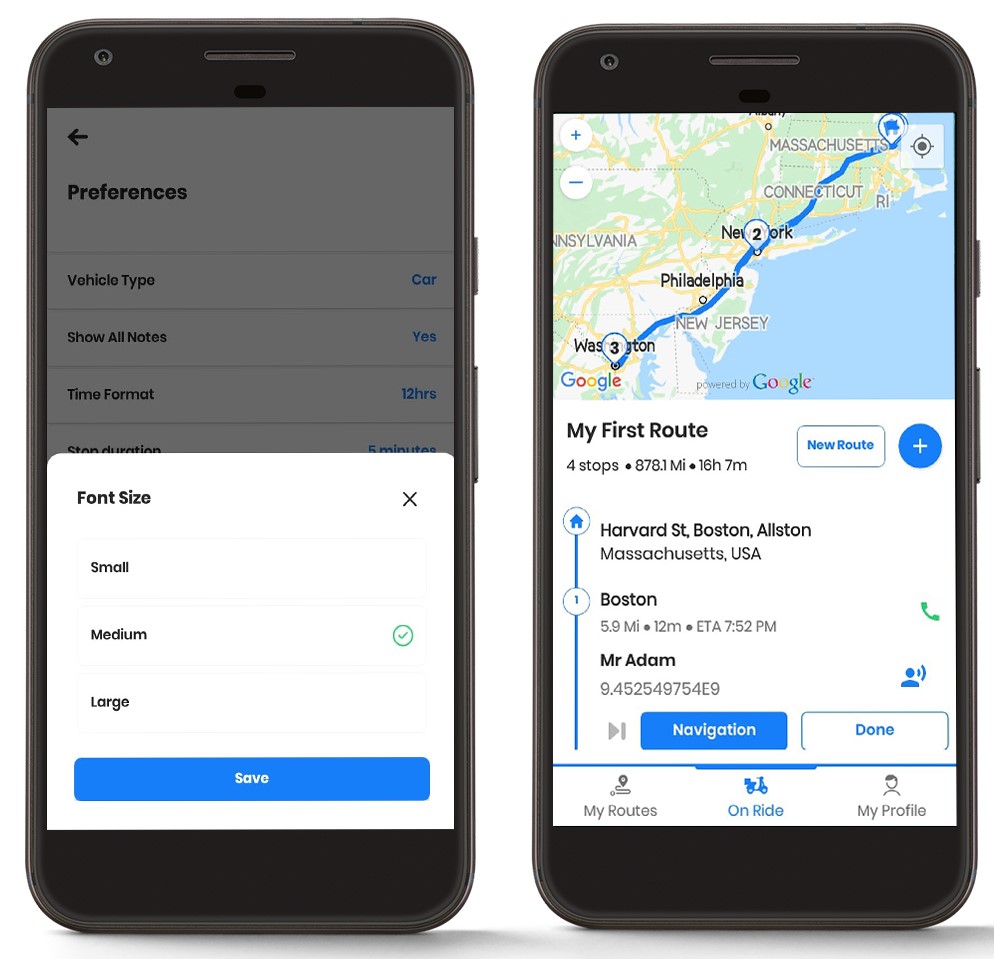
די שריפֿט גרייס קענען אויך זיין באַשטימט צו "גרויס".
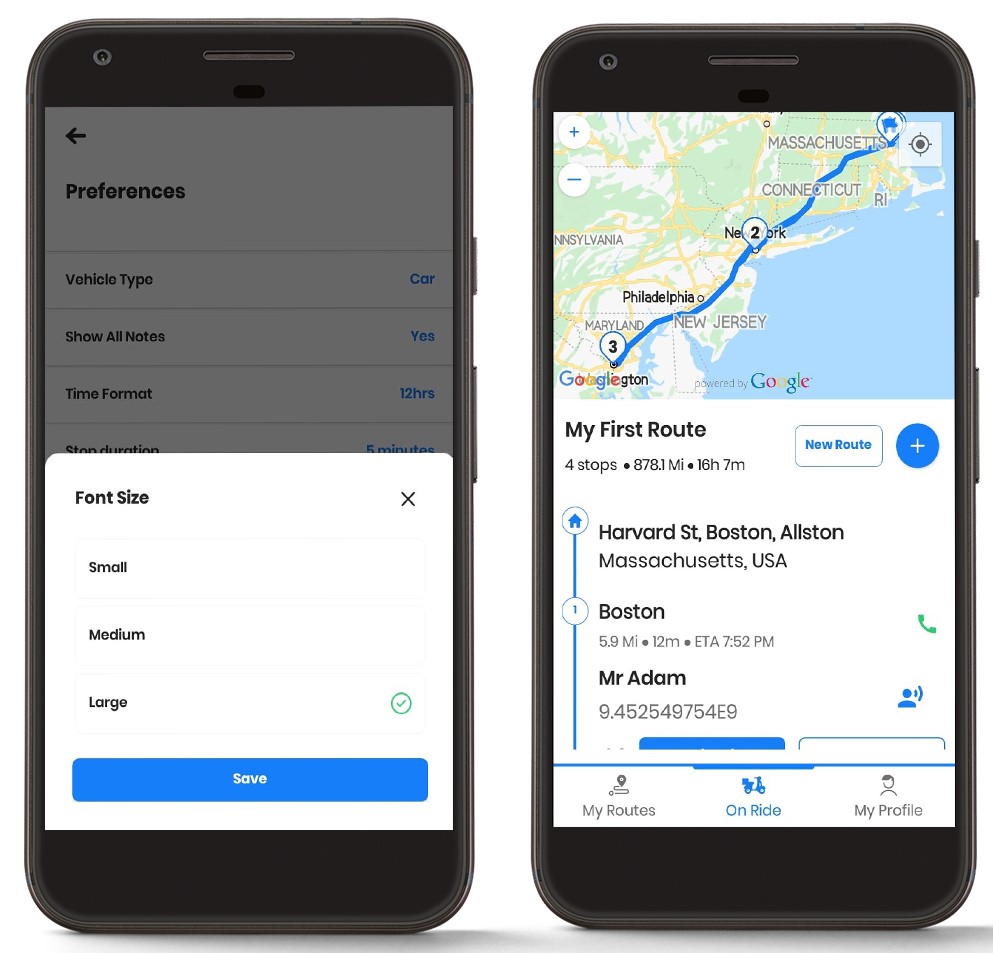
טשאַנגינג די טעמע
איר קענט אויך טוישן די טעמע פון דיין זעאָ רוט פּלאַננער.
גיי די סטעפּס צו טוישן די טעמע פון דיין אַפּ:
- עפֿענען די זעאָ רוט פּלאַננער און נאַוויגירן צו די "מיין פּראָפיל" אָפּטיילונג.
- פון די מייַן פּראָפיל אָפּטיילונג, גיט די "Settings" קוויטל. איר וועט זיין געוויזן אַ רשימה פון פּרעפֿערענצן. מעגילע אַראָפּ, און איר וועט געפֿינען די "טעמע" אָפּטיילונג.
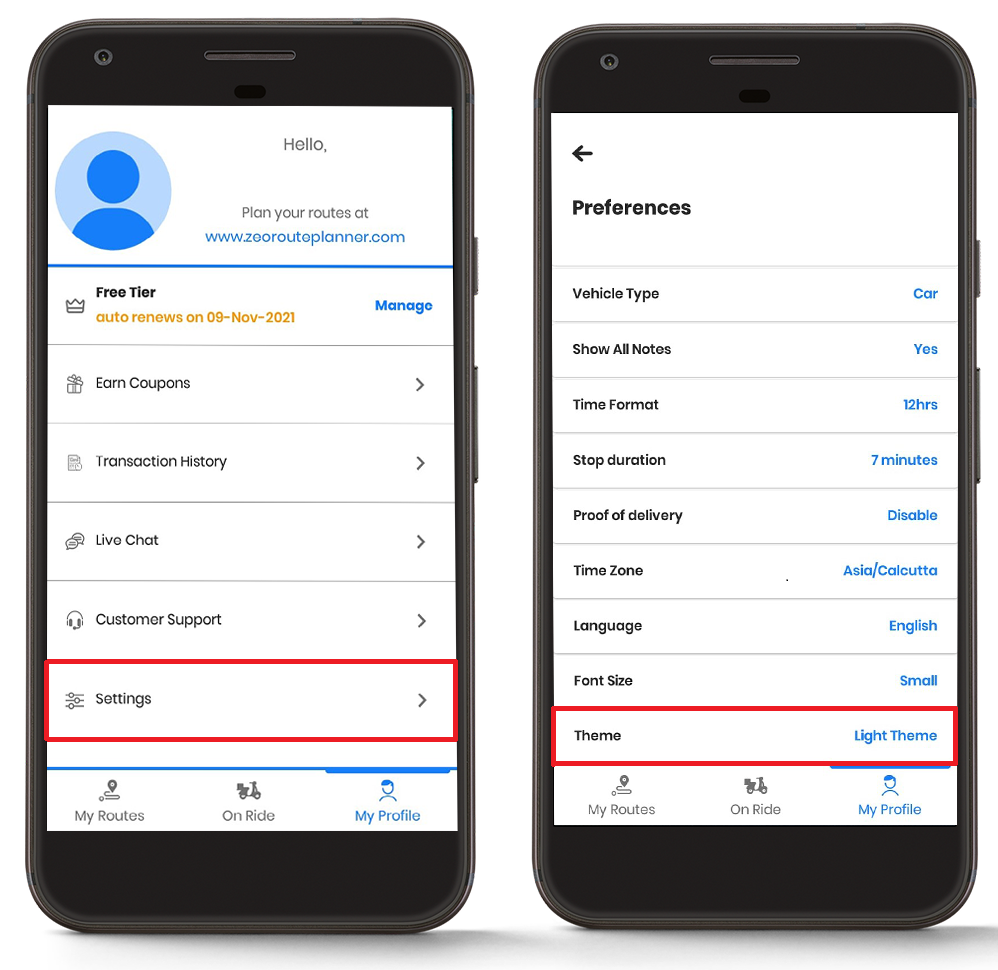
- שפּונט אויף דעם "טעמע" און סעלעקטירן דעם געוואלט טעמע צווישן "ליכט טעמע" or "פינצטער טעמע."
- דריקט אויף די "היט" קנעפּל, און דיין ענדערונגען וועט זיין געוויזן.
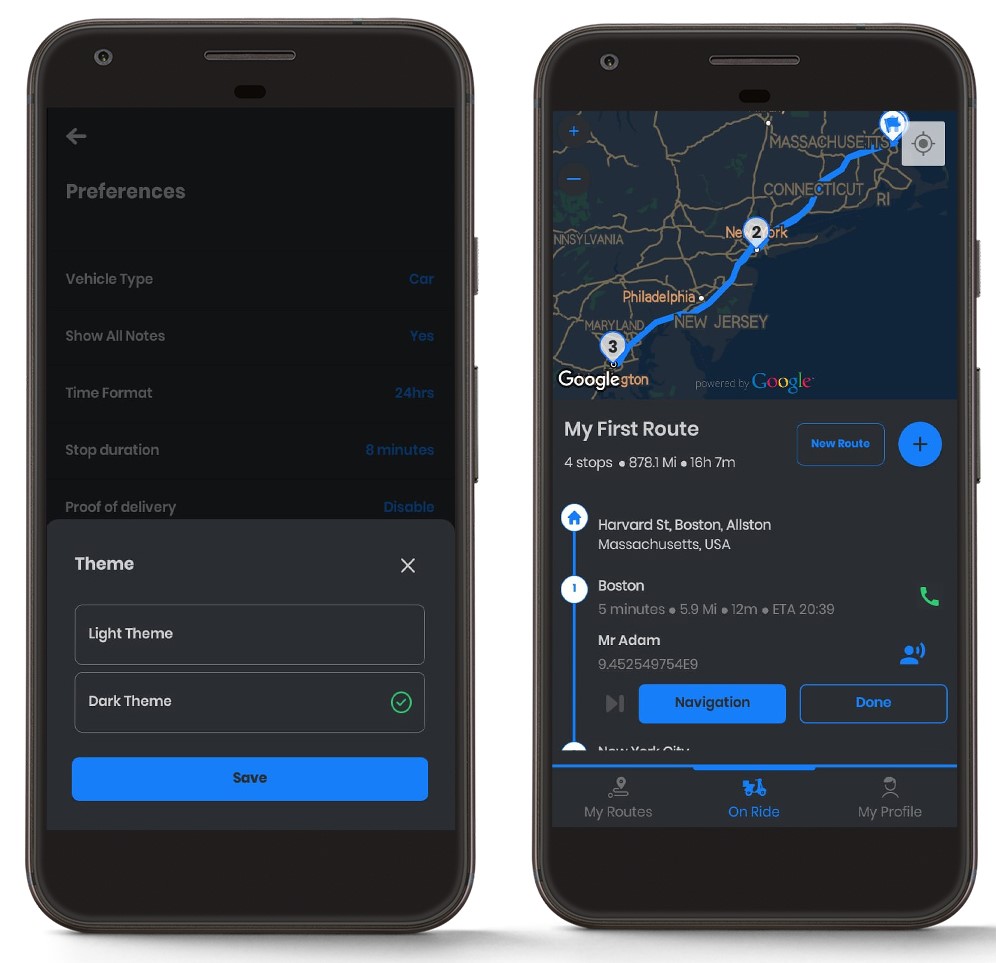
טשאַנגינג צייט פֿאָרמאַט
איר קענען טוישן די צייט פֿאָרמאַט אין די Zeo Route Planner אַפּ לויט דיין נויט.
גיי די סטעפּס צו טוישן די צייט פֿאָרמאַט:
- עפֿענען די זעאָ רוט פּלאַננער און נאַוויגירן צו די "מיין פּראָפיל" אָפּטיילונג.
- פון די מייַן פּראָפיל אָפּטיילונג, גיט די "Settings" קוויטל. איר וועט זיין געוויזן אַ רשימה פון פּרעפֿערענצן. מעגילע אַראָפּ, און איר וועט געפֿינען די "צייט פֿאָרמאַט" אָפּטיילונג.
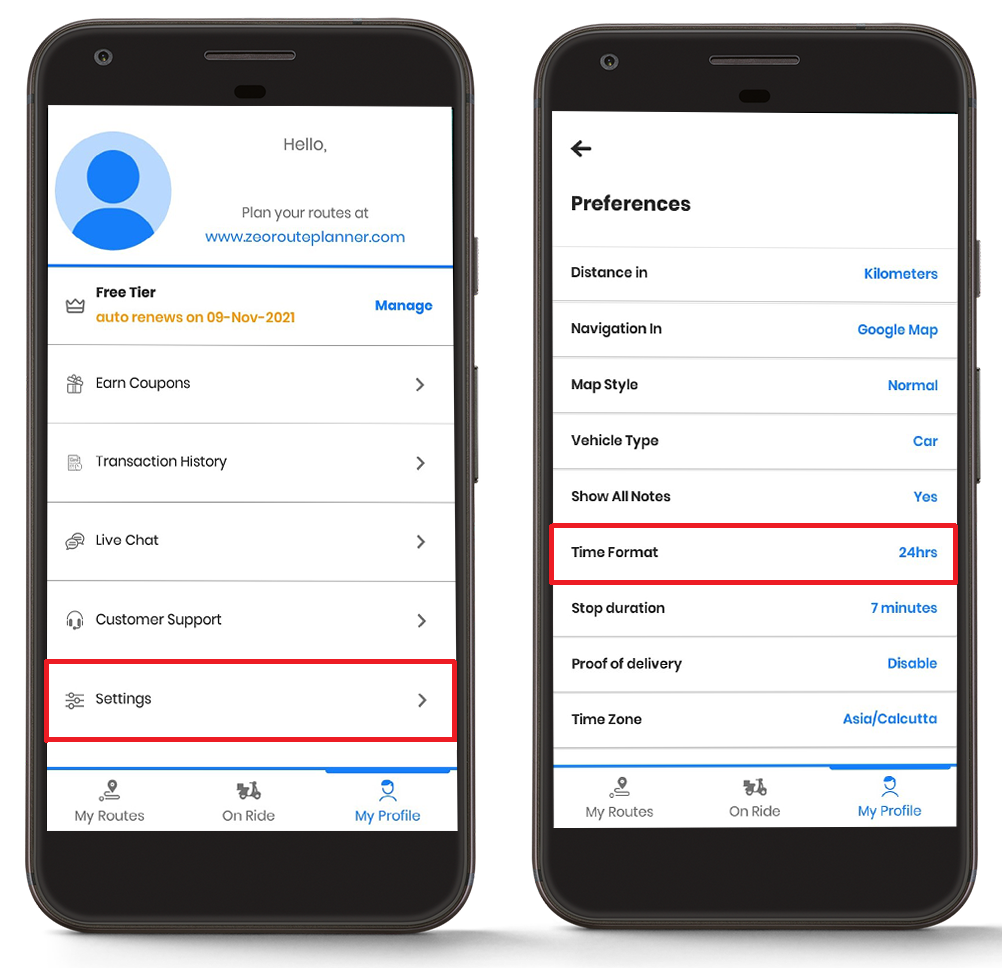
- שפּונט אויף דעם "צייט פֿאָרמאַט" און סעלעקטירן דעם געוואלט צייט פֿאָרמאַט, ד"ה, "12 שעה" or "24 שעה".
- דריקט אויף די "היט" קנעפּל, און דיין ענדערונגען וועט זיין געוויזן.
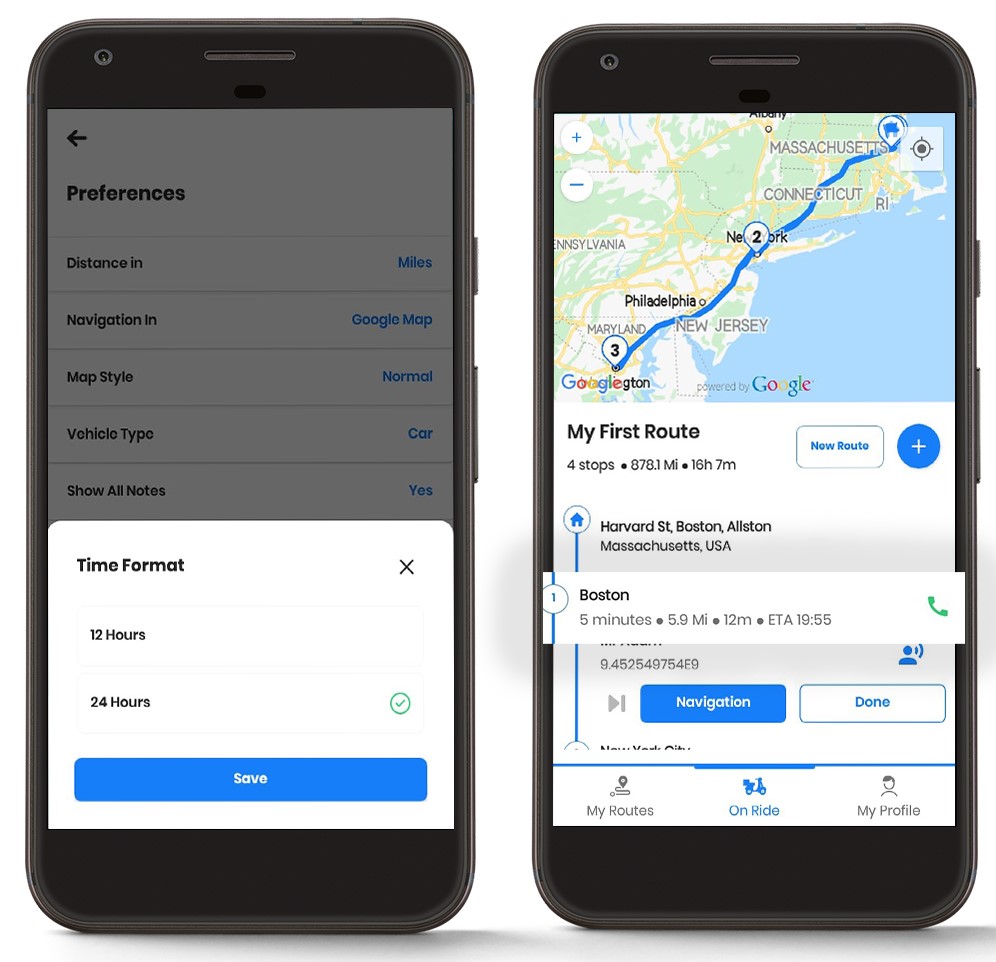
טשאַנגינג האַלטן געדויער
איר קענען טוישן די האַלטן געדויער לויט דיין נויט. דעם שטריך איז טיילערד ספּעציעל פֿאַר די שאָפער.
צו טוישן די האַלטן געדויער, נאָכגיין די פּשוט סטעפּס:
- עפֿענען די זעאָ רוט פּלאַננער און נאַוויגירן צו די "מייַן פּראָפיל" אָפּטיילונג.
- פון די מייַן פּראָפיל אָפּטיילונג, גיט די "Settings" קוויטל. איר וועט זיין געוויזן אַ רשימה פון פּרעפֿערענצן. מעגילע אַראָפּ, און איר וועט געפֿינען די "האַלטן געדויער" אָפּטיילונג.
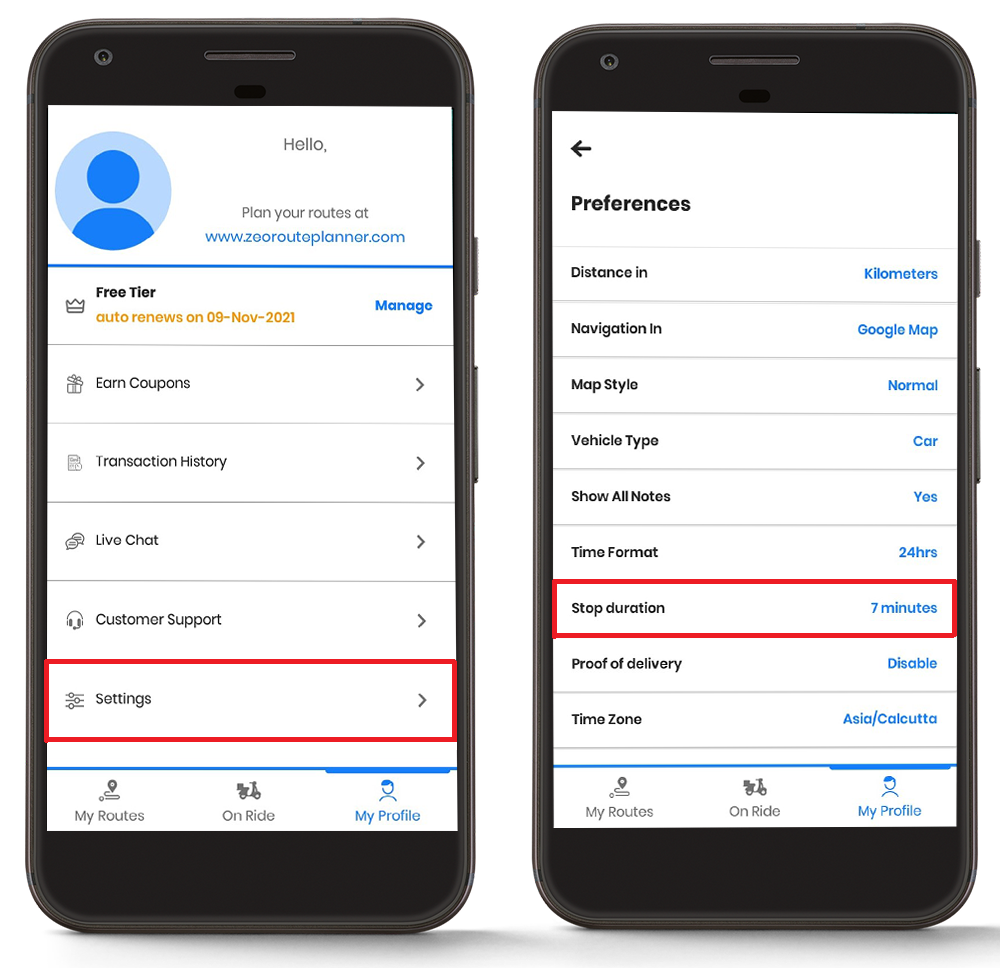
- נאָך געבן אַ קליק אויף "האַלטן געדויער" קוויטל, איר וועט באַקומען די אָפּציע צו אַרייַן די האַלטן צייט פֿאַר עקספּרעס אין מינוט.
- אַרייַן די בילכער האַלטן צייט און דעמאָלט גיט אויף "היט." איר וועט זען די ענדערונגען אויף די נאַוויגאַציע פאַרשטעלן.
- פּלאַן און אַרייַן די האַלטן געדויער אַקיעראַטלי פֿאַר ריכטיק ETAs.
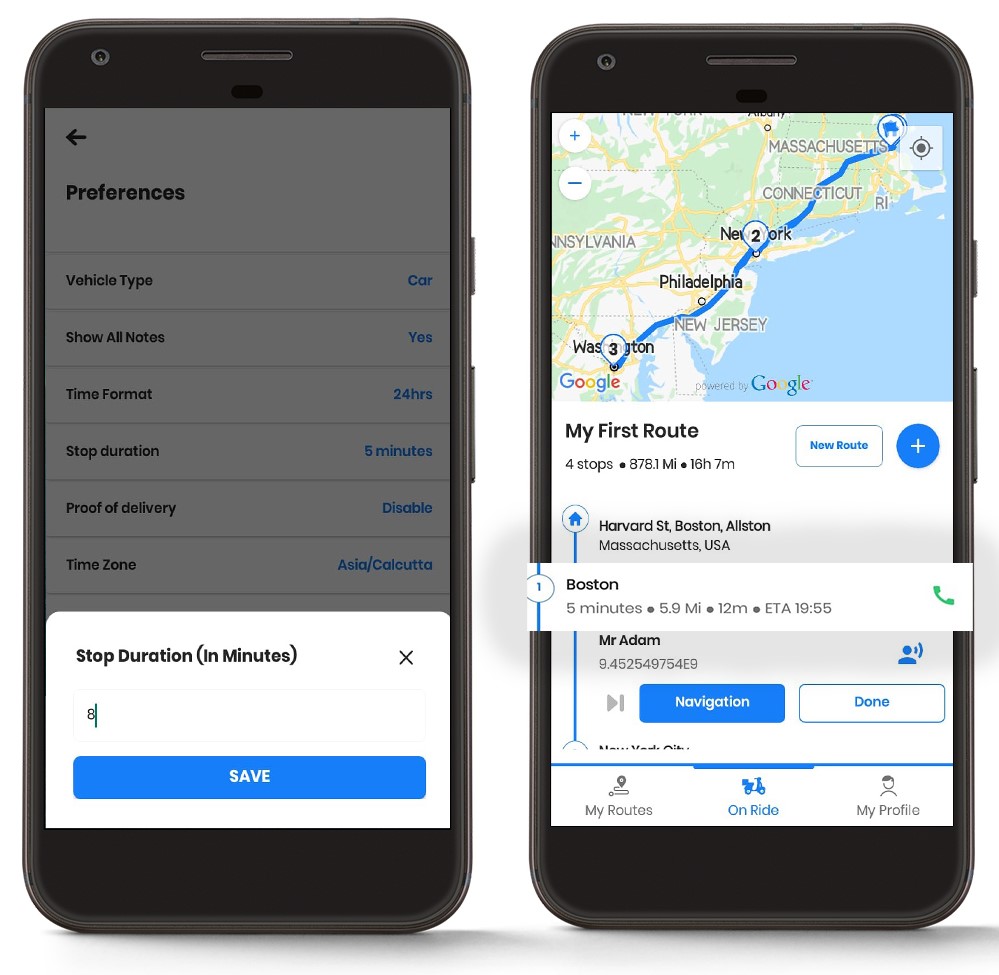
נאָך דאַרפֿן הילף?
קאָנטאַקט אונדז דורך שרייבן צו אונדזער מאַנשאַפֿט אין support@zeoauto.com, און אונדזער מאַנשאַפֿט וועט דערגרייכן איר.
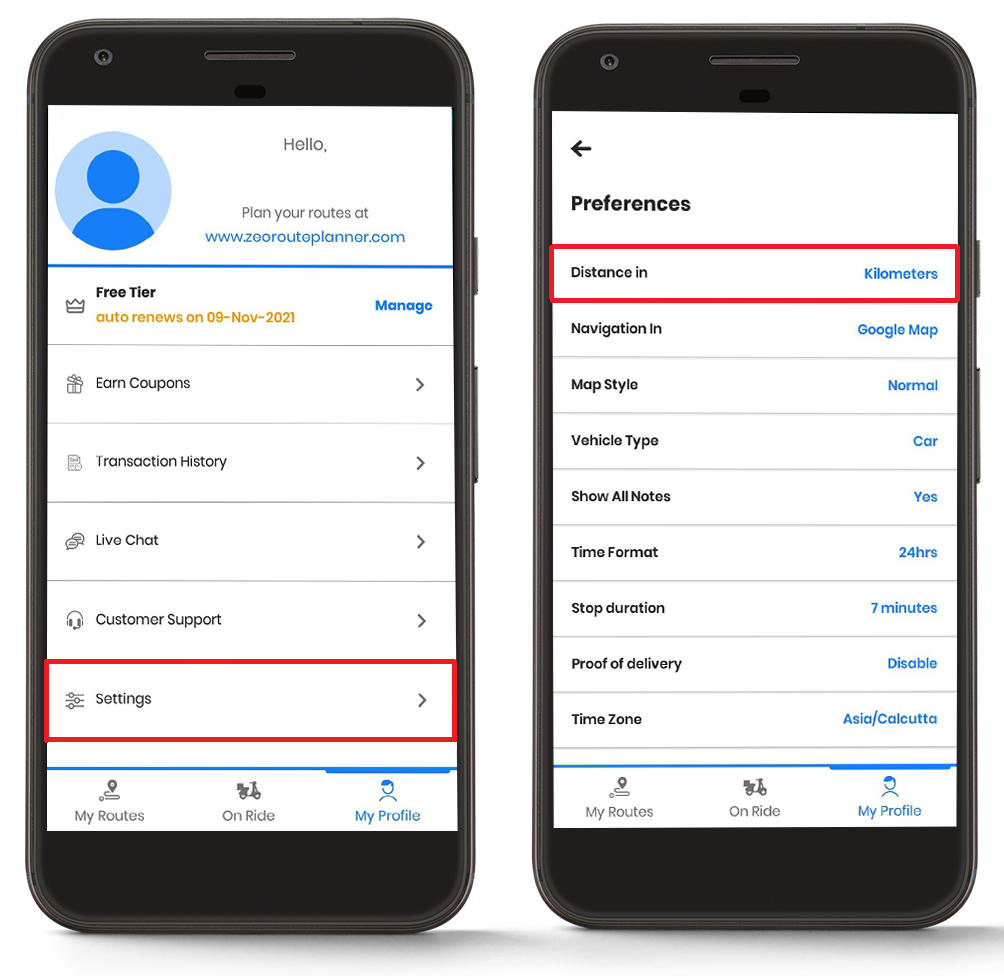
- אויסקלייַבן די רשימה פון די רשימה "דיסטאַנסע אין" קוויטל, קלייַבן דיין געוואלט אַפּאַראַט און גיט אויף די "היט" קנעפּל. איר וועט זען די ענדערונגען אין די נאַוויגאַציע אָפּטיילונג.
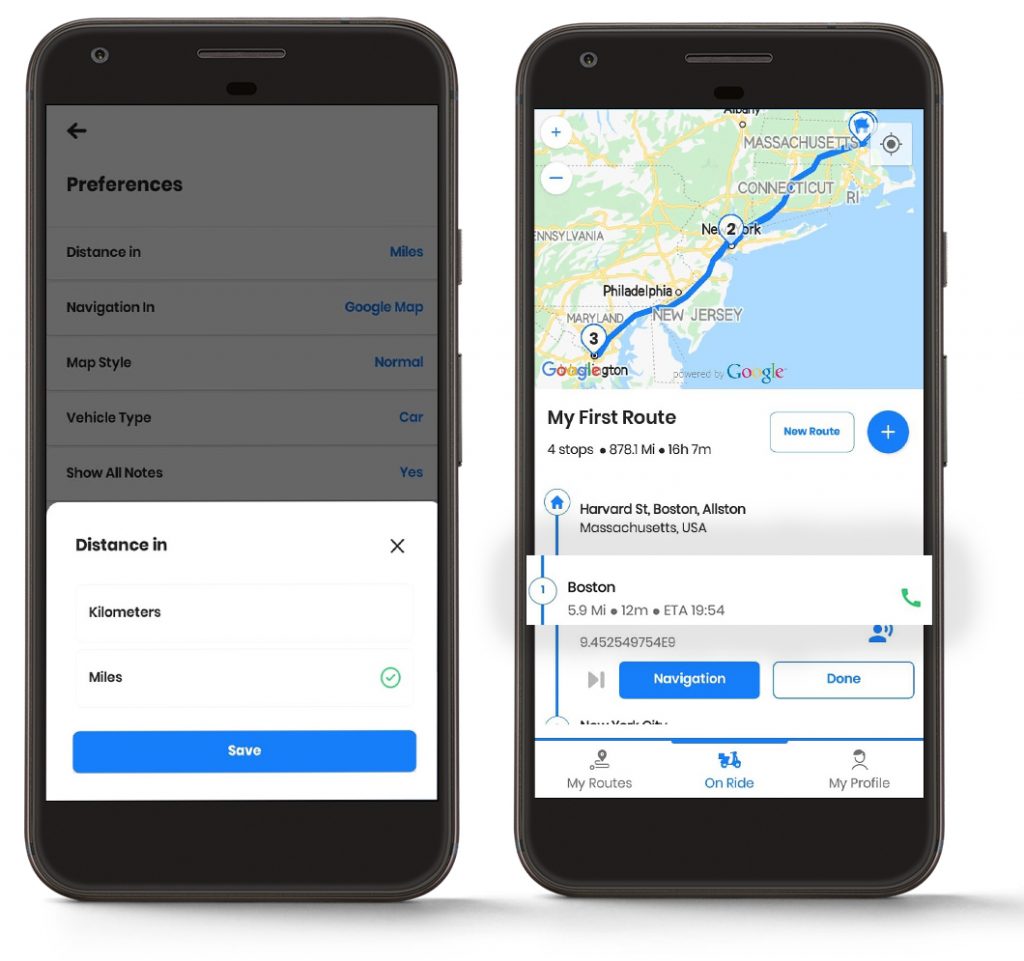
טשאַנגינג די שריפֿט גרייס
איר קענען טוישן די שריפֿט גרייס אין די אַפּ לויט די קאַנוויניאַנס פון דיין אויגן.
נאָר נאָכגיין די פּשוט סטעפּס צו טוישן די שריפֿט גרייס:
- עפֿענען די זעאָ רוט פּלאַננער און נאַוויגירן צו די "מיין פּראָפיל" אָפּטיילונג.
- פון די מייַן פּראָפיל אָפּטיילונג, גיט די "Settings" קוויטל. איר וועט זיין געוויזן אַ רשימה פון פּרעפֿערענצן. מעגילע אַראָפּ, און איר וועט געפֿינען די "שריפֿט גרייס" אָפּטיילונג.
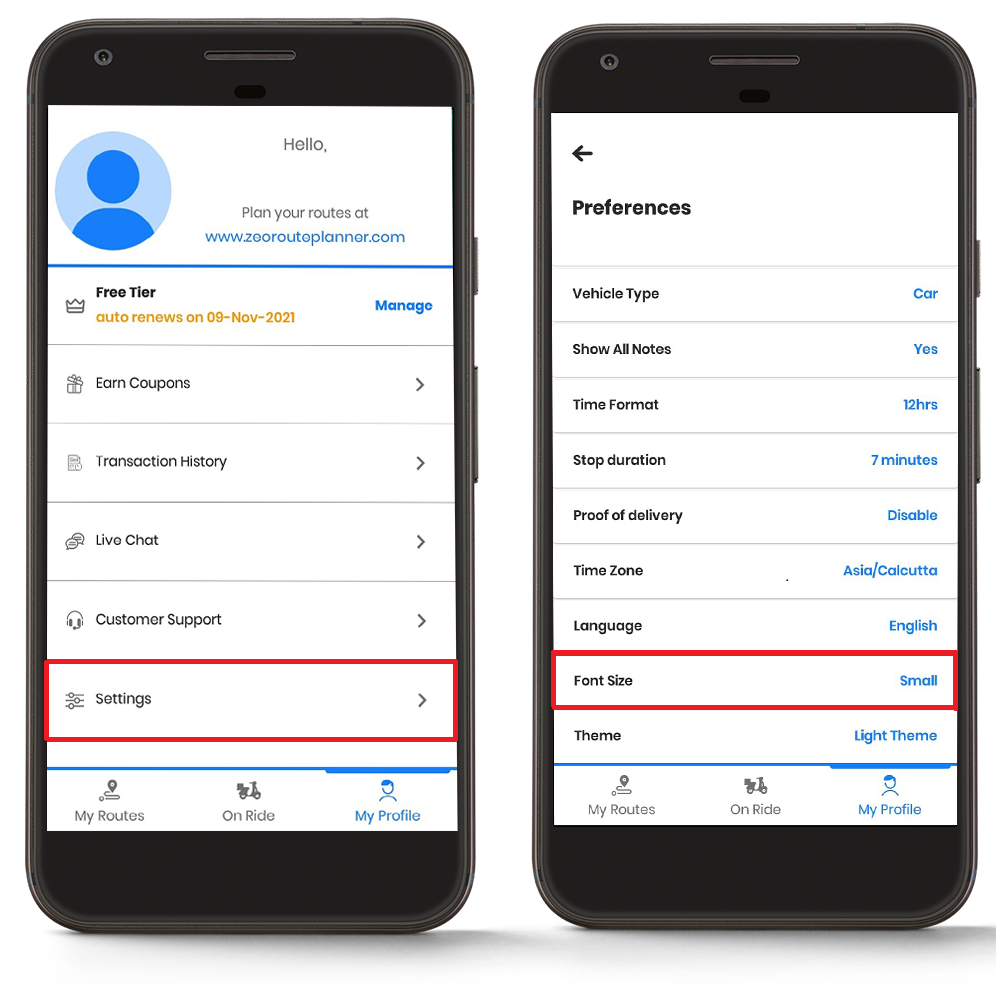
- שפּונט אויף דעם "שריפֿט גרייס" און סעלעקטירן דעם געוואלט שריפֿט גרייס צווישן "קליין," "מיטל," or "גרויס."
- דריקט אויף די "היט" קנעפּל, און דיין ענדערונגען וועט זיין געוויזן.
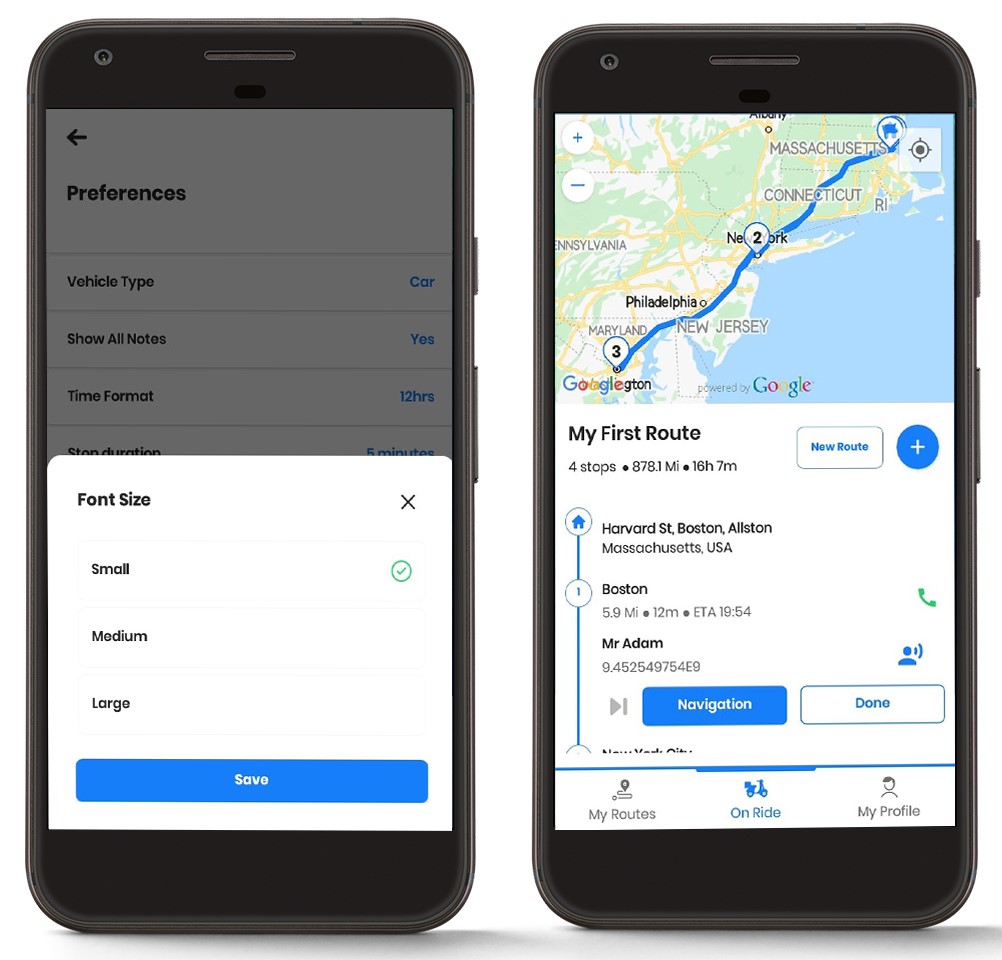
די שריפֿט גרייס קענען זיין באַשטימט צו “מיטל”.
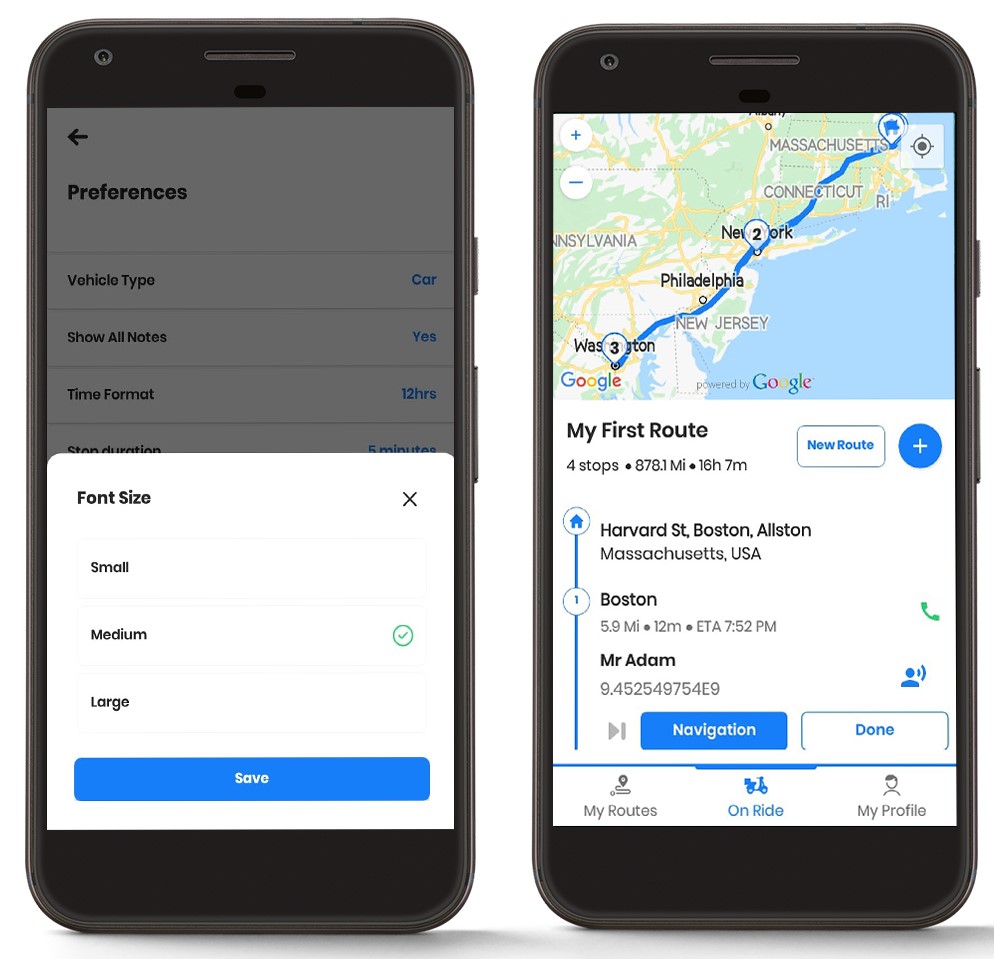
די שריפֿט גרייס קענען אויך זיין באַשטימט צו "גרויס".
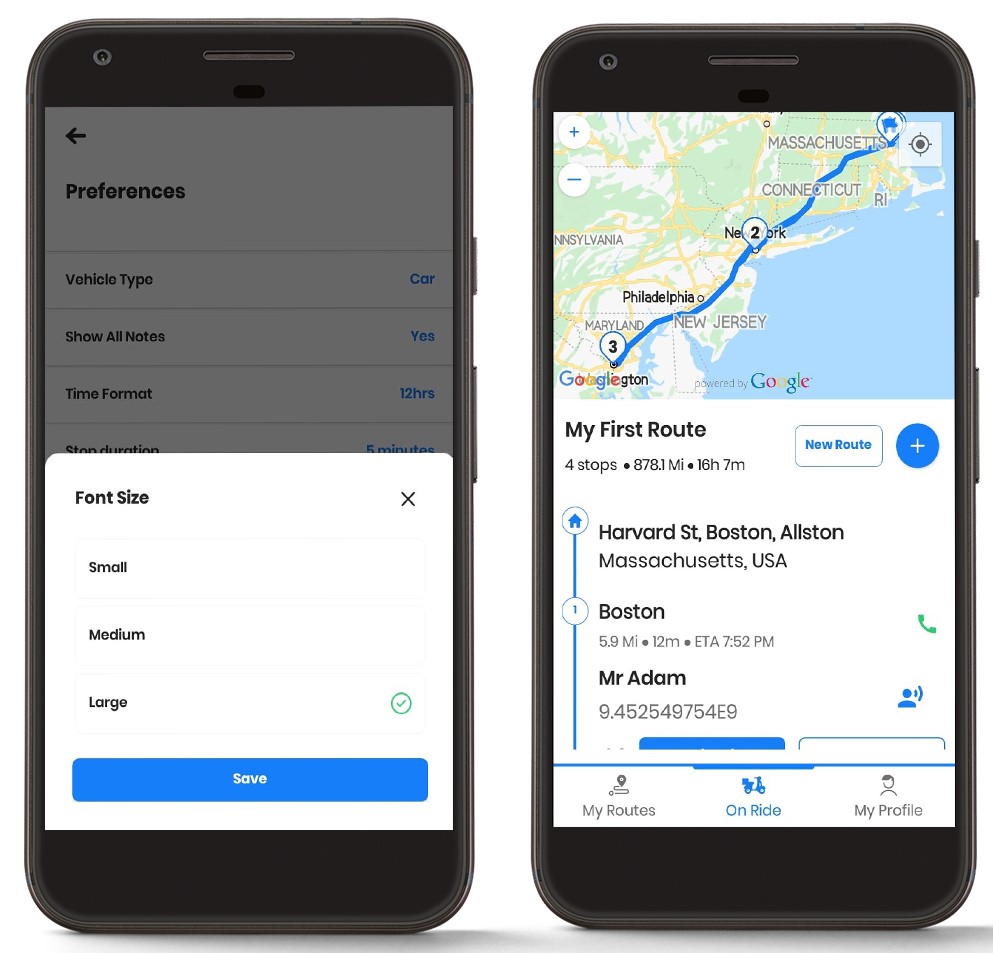
טשאַנגינג די טעמע
איר קענט אויך טוישן די טעמע פון דיין זעאָ רוט פּלאַננער.
גיי די סטעפּס צו טוישן די טעמע פון דיין אַפּ:
- עפֿענען די זעאָ רוט פּלאַננער און נאַוויגירן צו די "מיין פּראָפיל" אָפּטיילונג.
- פון די מייַן פּראָפיל אָפּטיילונג, גיט די "Settings" קוויטל. איר וועט זיין געוויזן אַ רשימה פון פּרעפֿערענצן. מעגילע אַראָפּ, און איר וועט געפֿינען די "טעמע" אָפּטיילונג.
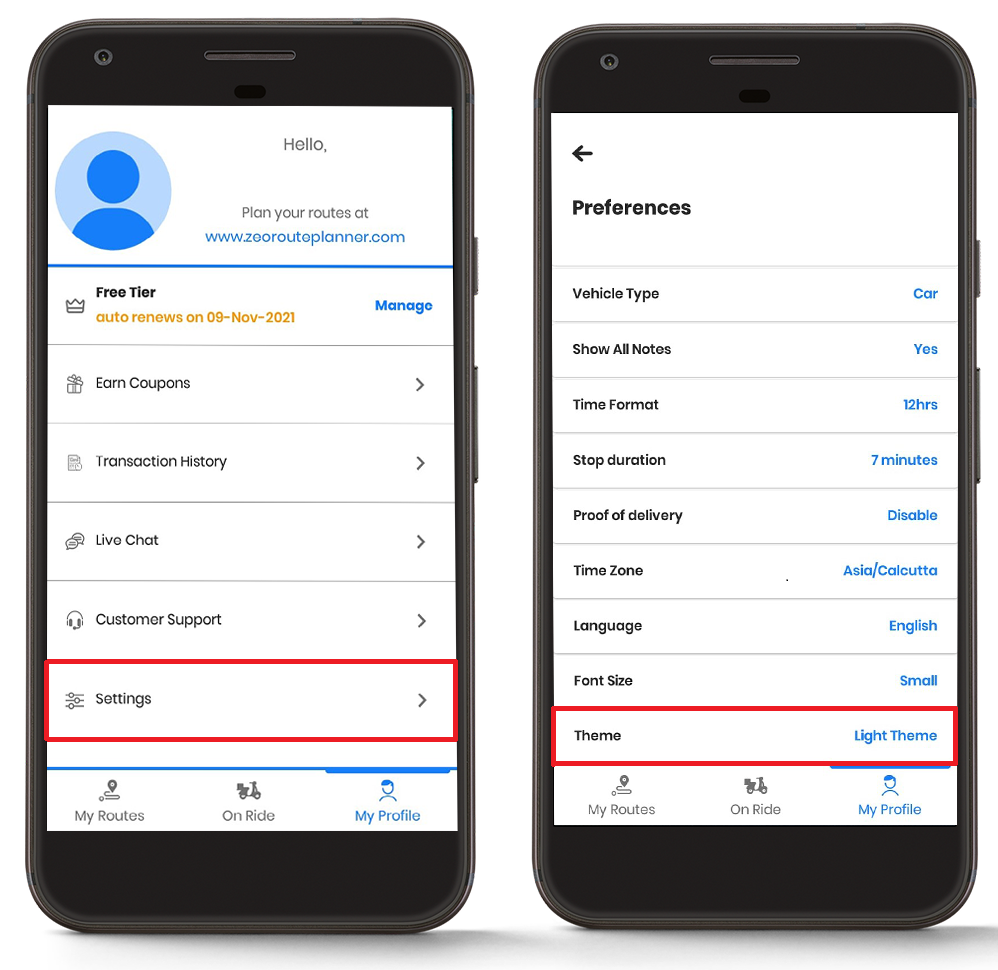
- שפּונט אויף דעם "טעמע" און סעלעקטירן דעם געוואלט טעמע צווישן "ליכט טעמע" or "פינצטער טעמע."
- דריקט אויף די "היט" קנעפּל, און דיין ענדערונגען וועט זיין געוויזן.
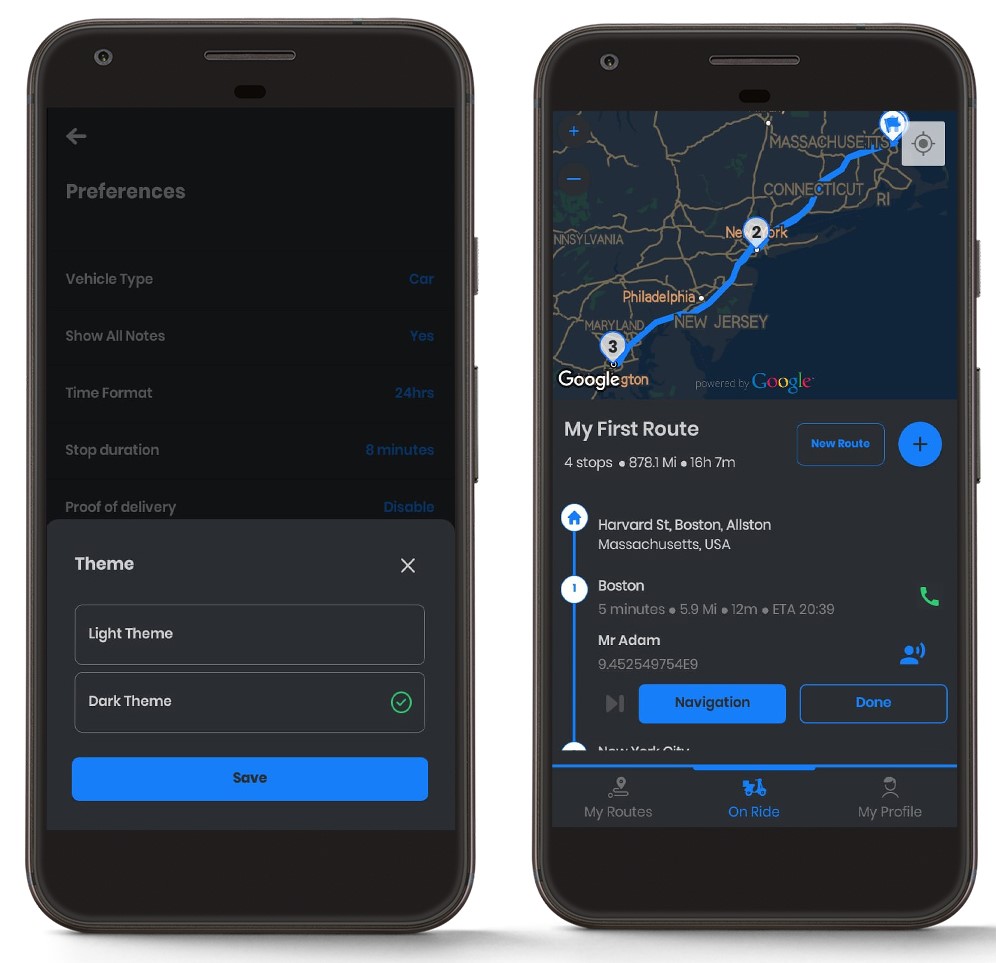
טשאַנגינג צייט פֿאָרמאַט
איר קענען טוישן די צייט פֿאָרמאַט אין די Zeo Route Planner אַפּ לויט דיין נויט.
גיי די סטעפּס צו טוישן די צייט פֿאָרמאַט:
- עפֿענען די זעאָ רוט פּלאַננער און נאַוויגירן צו די "מיין פּראָפיל" אָפּטיילונג.
- פון די מייַן פּראָפיל אָפּטיילונג, גיט די "Settings" קוויטל. איר וועט זיין געוויזן אַ רשימה פון פּרעפֿערענצן. מעגילע אַראָפּ, און איר וועט געפֿינען די "צייט פֿאָרמאַט" אָפּטיילונג.
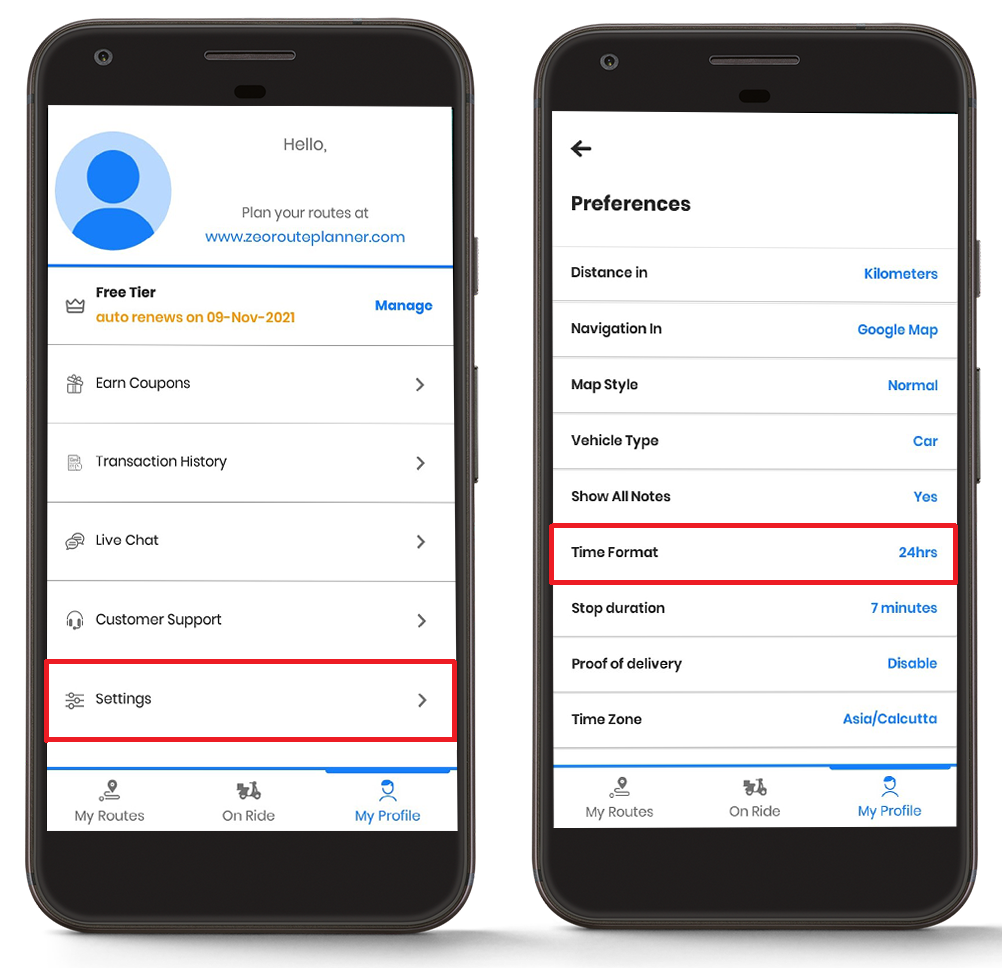
- שפּונט אויף דעם "צייט פֿאָרמאַט" און סעלעקטירן דעם געוואלט צייט פֿאָרמאַט, ד"ה, "12 שעה" or "24 שעה".
- דריקט אויף די "היט" קנעפּל, און דיין ענדערונגען וועט זיין געוויזן.
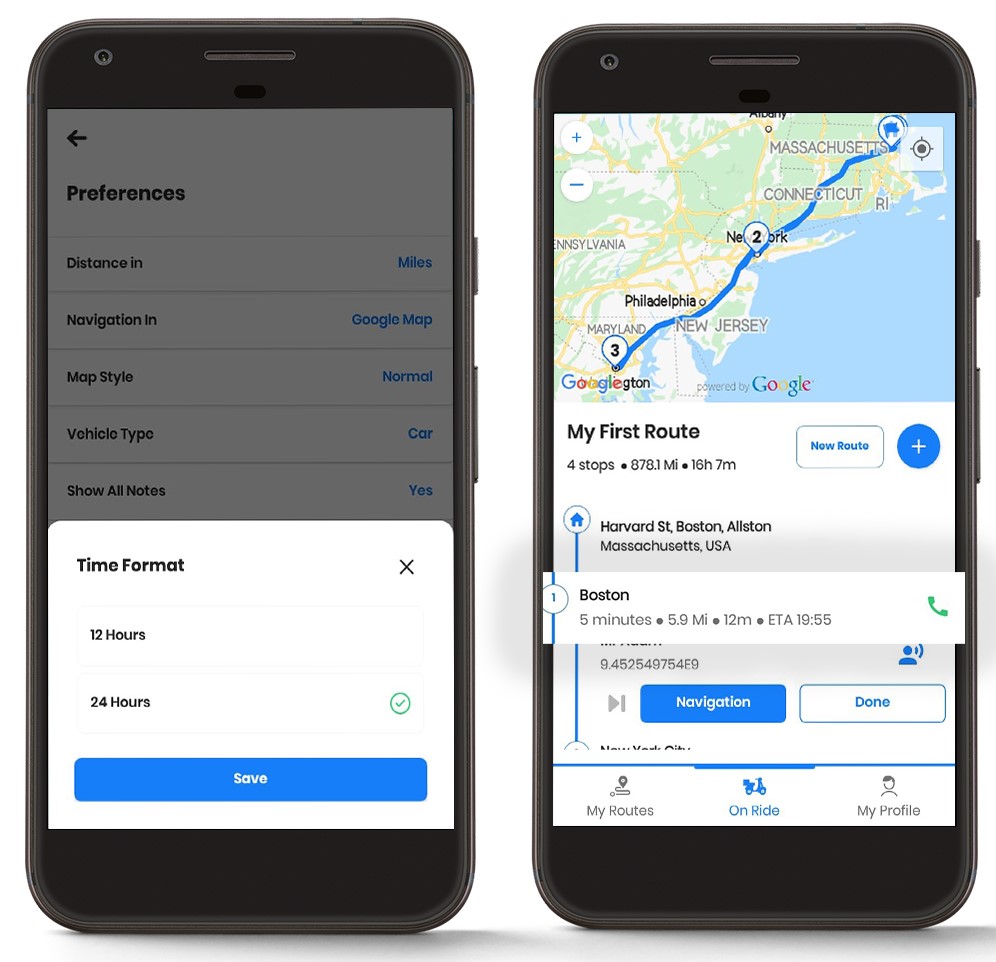
טשאַנגינג האַלטן געדויער
איר קענען טוישן די האַלטן געדויער לויט דיין נויט. דעם שטריך איז טיילערד ספּעציעל פֿאַר די שאָפער.
צו טוישן די האַלטן געדויער, נאָכגיין די פּשוט סטעפּס:
- עפֿענען די זעאָ רוט פּלאַננער און נאַוויגירן צו די "מייַן פּראָפיל" אָפּטיילונג.
- פון די מייַן פּראָפיל אָפּטיילונג, גיט די "Settings" קוויטל. איר וועט זיין געוויזן אַ רשימה פון פּרעפֿערענצן. מעגילע אַראָפּ, און איר וועט געפֿינען די "האַלטן געדויער" אָפּטיילונג.
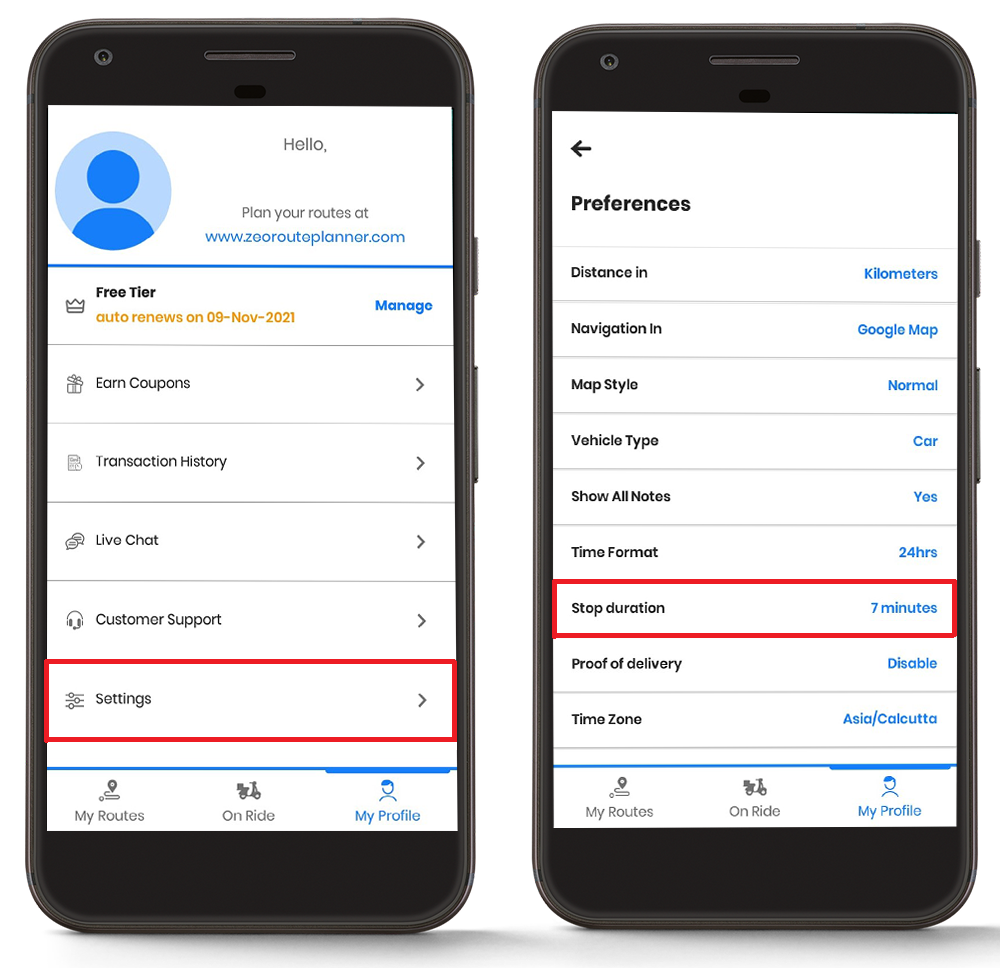
- נאָך געבן אַ קליק אויף "האַלטן געדויער" קוויטל, איר וועט באַקומען די אָפּציע צו אַרייַן די האַלטן צייט פֿאַר עקספּרעס אין מינוט.
- אַרייַן די בילכער האַלטן צייט און דעמאָלט גיט אויף "היט." איר וועט זען די ענדערונגען אויף די נאַוויגאַציע פאַרשטעלן.
- פּלאַן און אַרייַן די האַלטן געדויער אַקיעראַטלי פֿאַר ריכטיק ETAs.
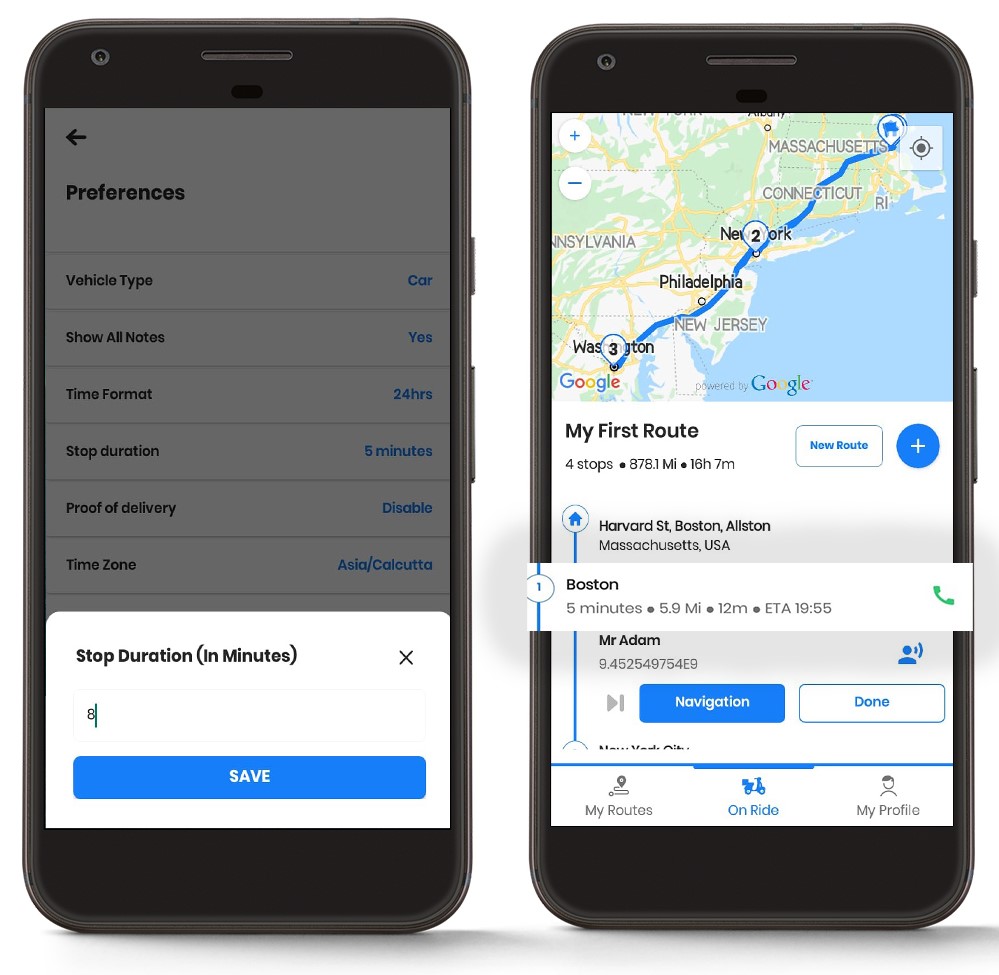
נאָך דאַרפֿן הילף?
קאָנטאַקט אונדז דורך שרייבן צו אונדזער מאַנשאַפֿט אין support@zeoauto.com, און אונדזער מאַנשאַפֿט וועט דערגרייכן איר.
צו מאַכן זיכער אַז דיין מאַרשרוט שטימען מיט דיין עקספּרעס אינסטרוקציעס, Zeo Route Planner האט אַ פּאָר פון אָפּציעס איר קענען שטעלן אַרויף.
טשאַנגינג די ווייַטקייט אַפּאַראַט
Zeo Route Planner אַלאַוז איר צו טוישן די דיסטאַנסע מעטריק לויט דיין בילכער ברירה.
צו טוישן די דיסטאַנסע אַפּאַראַט נאָכגיין דעם פּראָצעס ווי אונטן:
- עפֿענען די זעאָ רוט פּלאַננער און נאַוויגירן צו די "מיין פּראָפיל" אָפּטיילונג.
- פון די מייַן פּראָפיל אָפּטיילונג, גיט די "Settings" קוויטל. איר וועט זיין געוויזן אַ רשימה פון פּרעפֿערענצן.
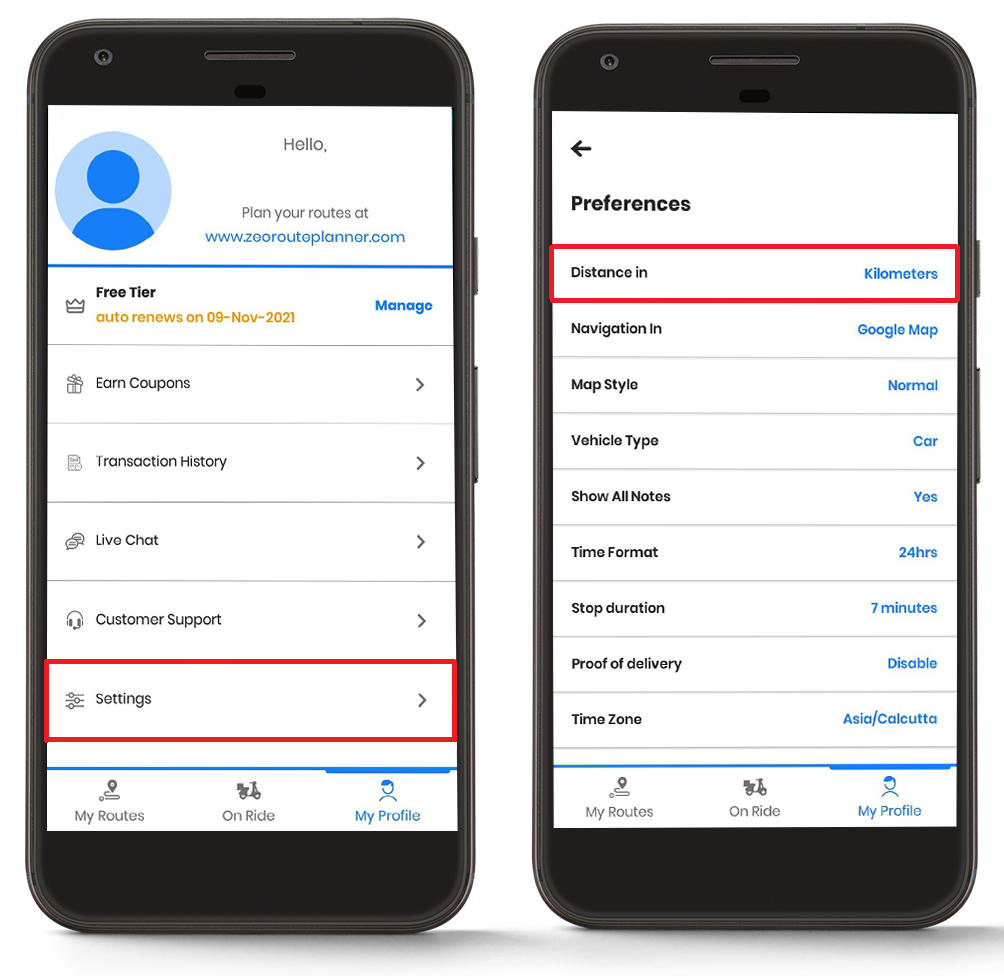
- אויסקלייַבן די רשימה פון די רשימה "דיסטאַנסע אין" קוויטל, קלייַבן דיין געוואלט אַפּאַראַט און גיט אויף די "היט" קנעפּל. איר וועט זען די ענדערונגען אין די נאַוויגאַציע אָפּטיילונג.
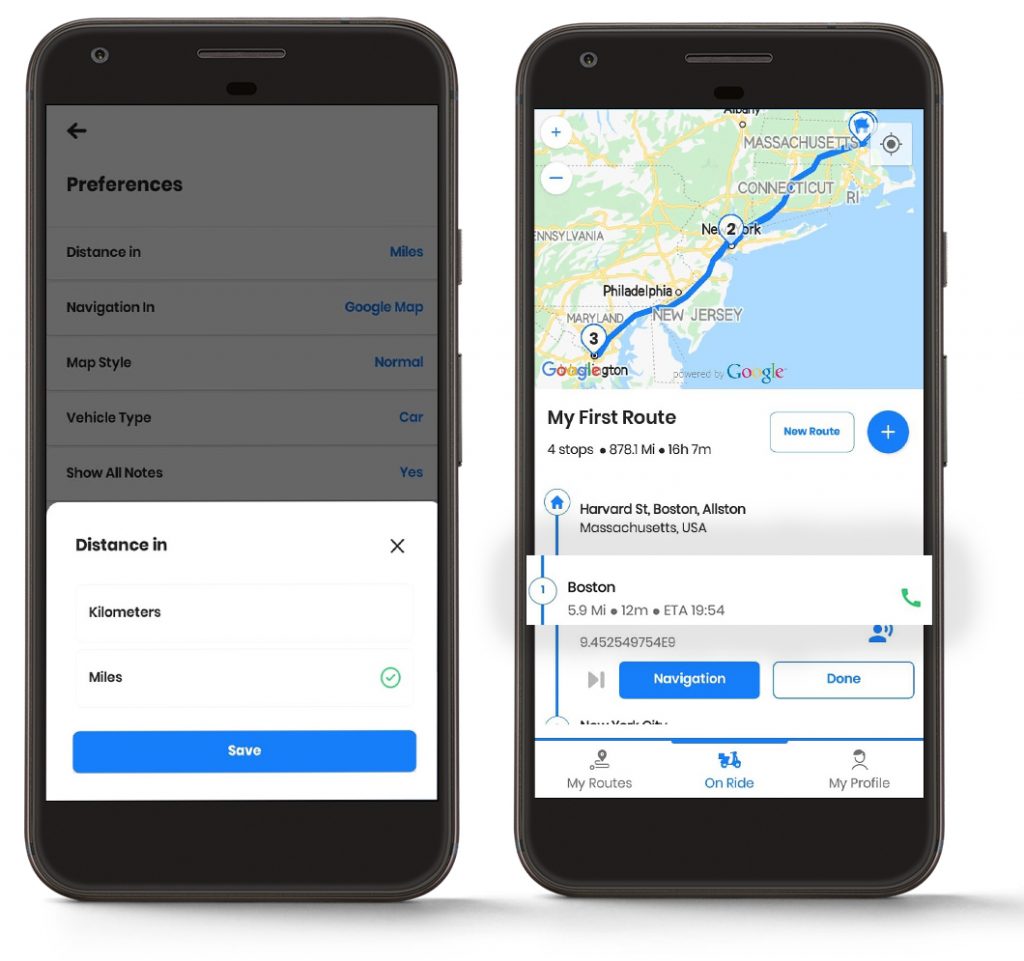
טשאַנגינג די שריפֿט גרייס
איר קענען טוישן די שריפֿט גרייס אין די אַפּ לויט די קאַנוויניאַנס פון דיין אויגן.
נאָר נאָכגיין די פּשוט סטעפּס צו טוישן די שריפֿט גרייס:
- עפֿענען די זעאָ רוט פּלאַננער און נאַוויגירן צו די "מיין פּראָפיל" אָפּטיילונג.
- פון די מייַן פּראָפיל אָפּטיילונג, גיט די "Settings" קוויטל. איר וועט זיין געוויזן אַ רשימה פון פּרעפֿערענצן. מעגילע אַראָפּ, און איר וועט געפֿינען די "שריפֿט גרייס" אָפּטיילונג.
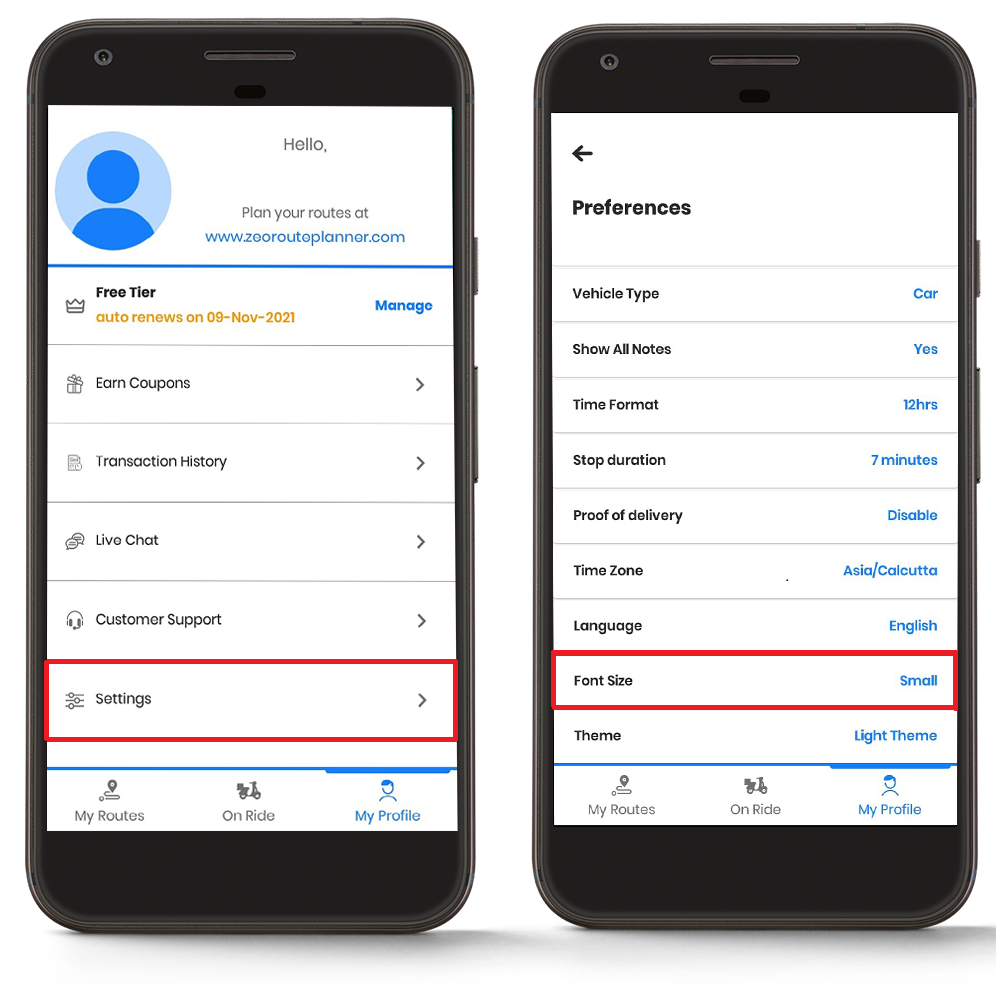
- שפּונט אויף דעם "שריפֿט גרייס" און סעלעקטירן דעם געוואלט שריפֿט גרייס צווישן "קליין," "מיטל," or "גרויס."
- דריקט אויף די "היט" קנעפּל, און דיין ענדערונגען וועט זיין געוויזן.
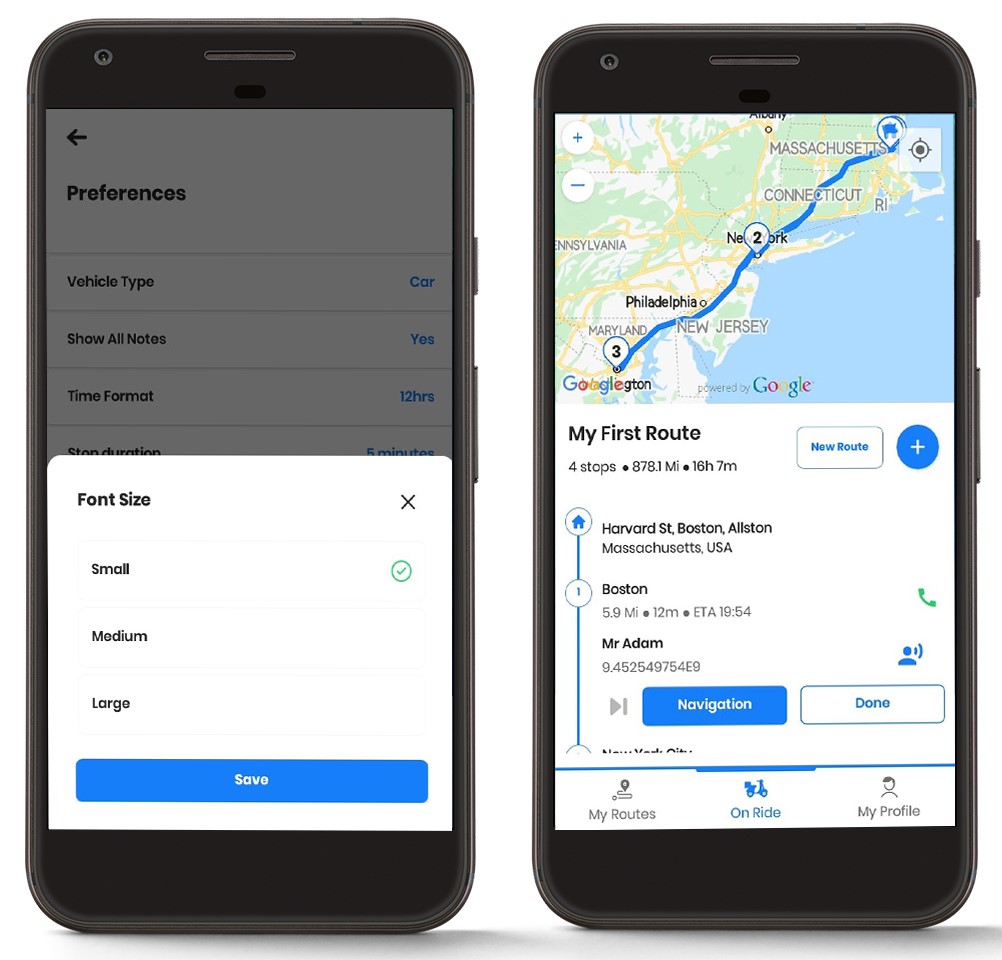
די שריפֿט גרייס קענען זיין באַשטימט צו “מיטל”.
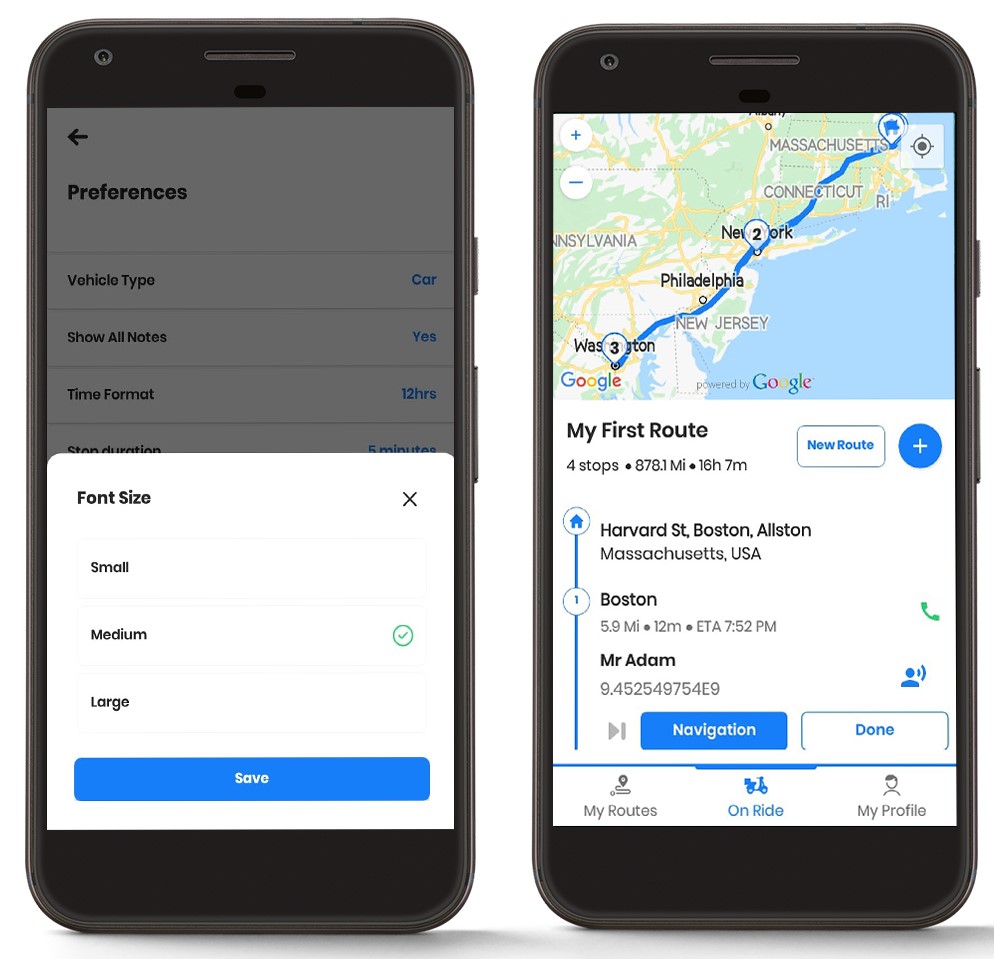
די שריפֿט גרייס קענען אויך זיין באַשטימט צו "גרויס".
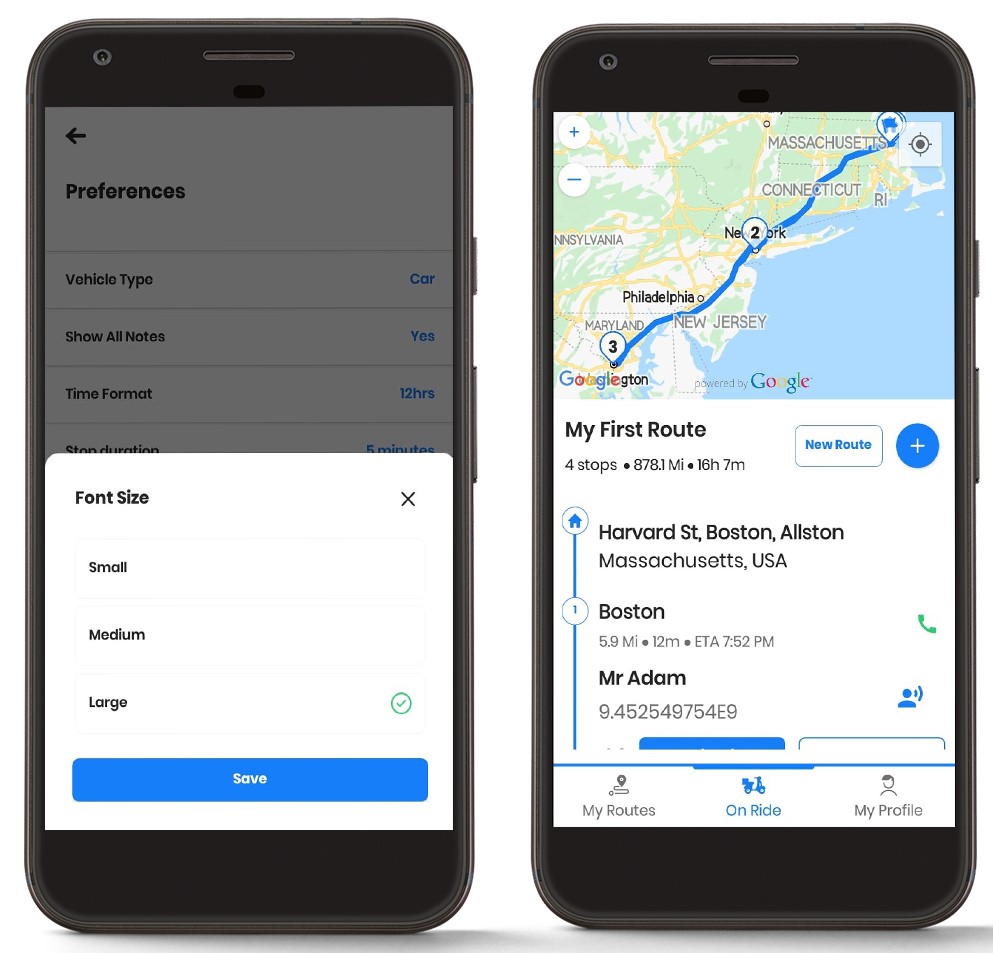
טשאַנגינג די טעמע
איר קענט אויך טוישן די טעמע פון דיין זעאָ רוט פּלאַננער.
גיי די סטעפּס צו טוישן די טעמע פון דיין אַפּ:
- עפֿענען די זעאָ רוט פּלאַננער און נאַוויגירן צו די "מיין פּראָפיל" אָפּטיילונג.
- פון די מייַן פּראָפיל אָפּטיילונג, גיט די "Settings" קוויטל. איר וועט זיין געוויזן אַ רשימה פון פּרעפֿערענצן. מעגילע אַראָפּ, און איר וועט געפֿינען די "טעמע" אָפּטיילונג.
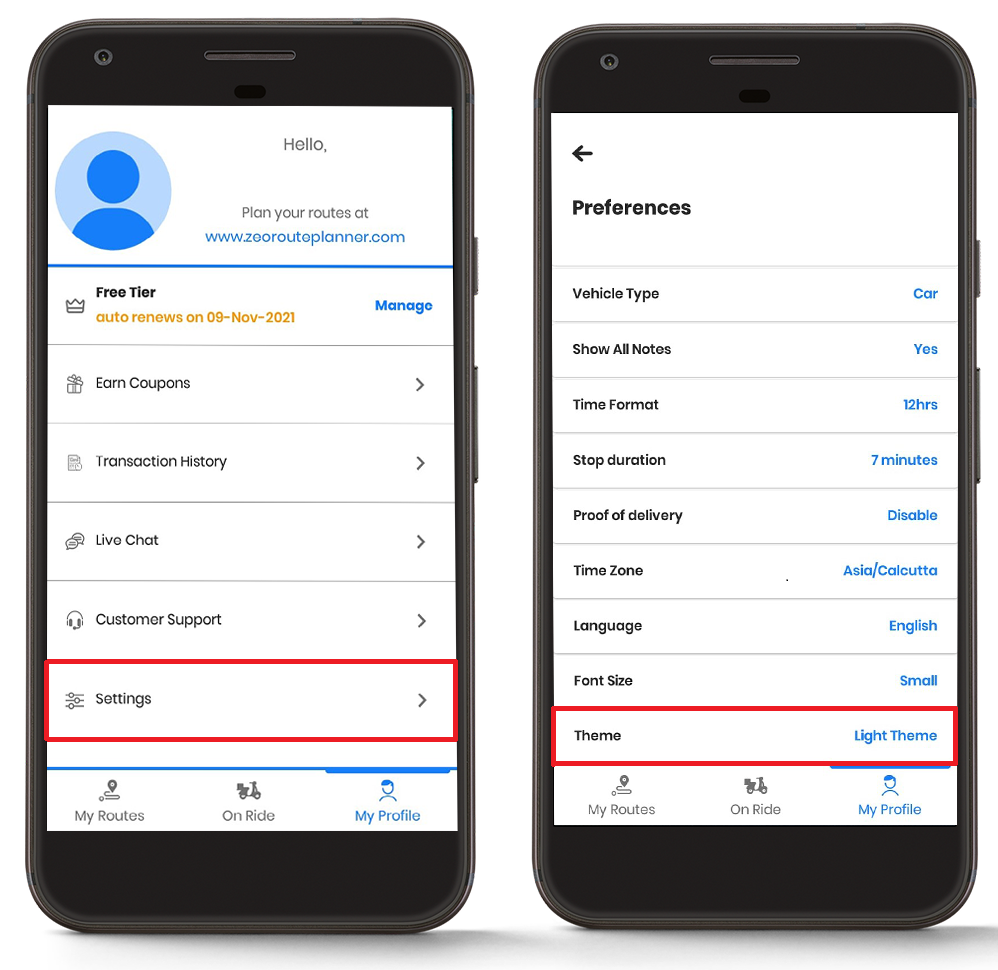
- שפּונט אויף דעם "טעמע" און סעלעקטירן דעם געוואלט טעמע צווישן "ליכט טעמע" or "פינצטער טעמע."
- דריקט אויף די "היט" קנעפּל, און דיין ענדערונגען וועט זיין געוויזן.
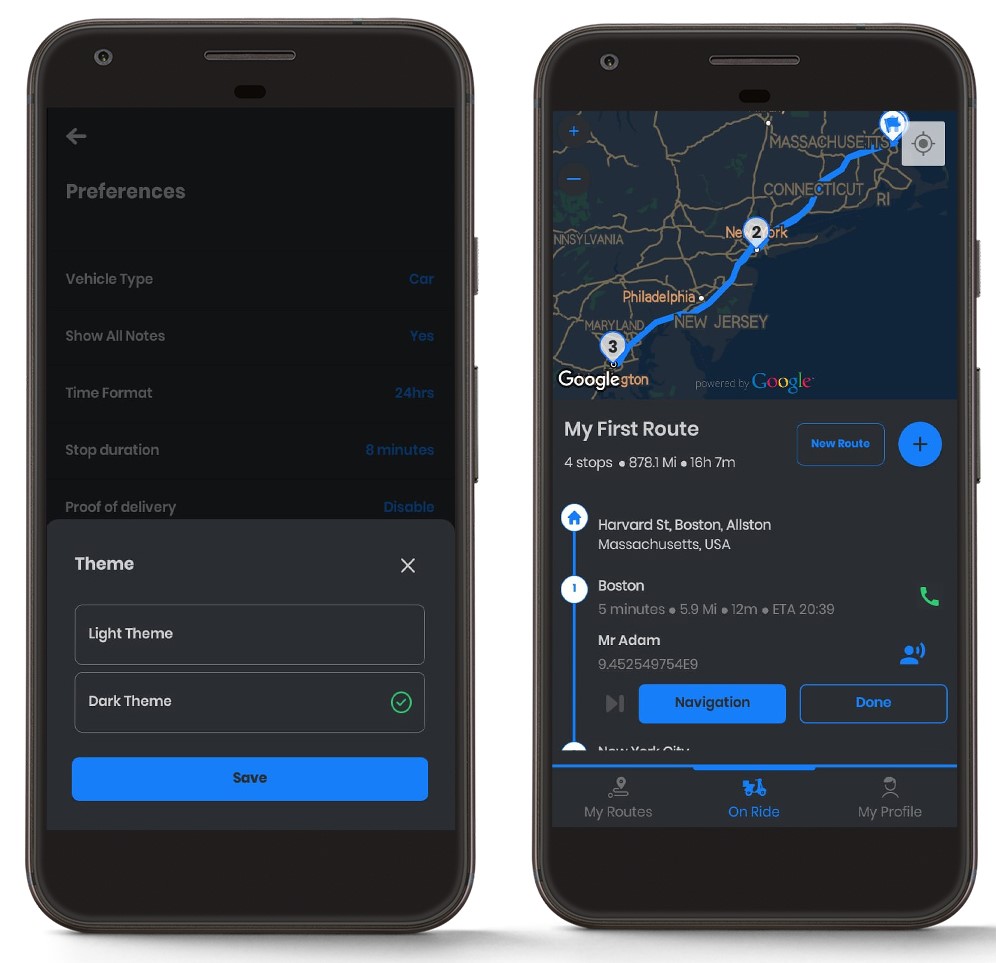
טשאַנגינג צייט פֿאָרמאַט
איר קענען טוישן די צייט פֿאָרמאַט אין די Zeo Route Planner אַפּ לויט דיין נויט.
גיי די סטעפּס צו טוישן די צייט פֿאָרמאַט:
- עפֿענען די זעאָ רוט פּלאַננער און נאַוויגירן צו די "מיין פּראָפיל" אָפּטיילונג.
- פון די מייַן פּראָפיל אָפּטיילונג, גיט די "Settings" קוויטל. איר וועט זיין געוויזן אַ רשימה פון פּרעפֿערענצן. מעגילע אַראָפּ, און איר וועט געפֿינען די "צייט פֿאָרמאַט" אָפּטיילונג.
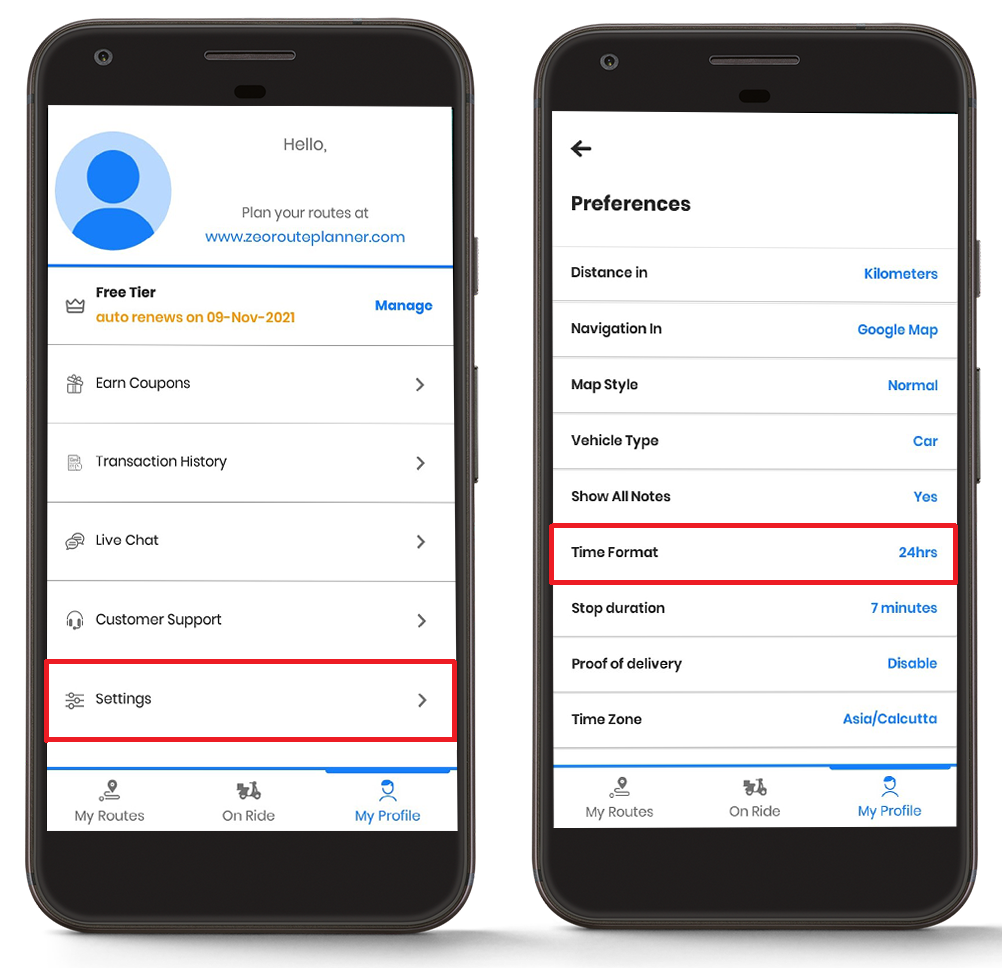
- שפּונט אויף דעם "צייט פֿאָרמאַט" און סעלעקטירן דעם געוואלט צייט פֿאָרמאַט, ד"ה, "12 שעה" or "24 שעה".
- דריקט אויף די "היט" קנעפּל, און דיין ענדערונגען וועט זיין געוויזן.
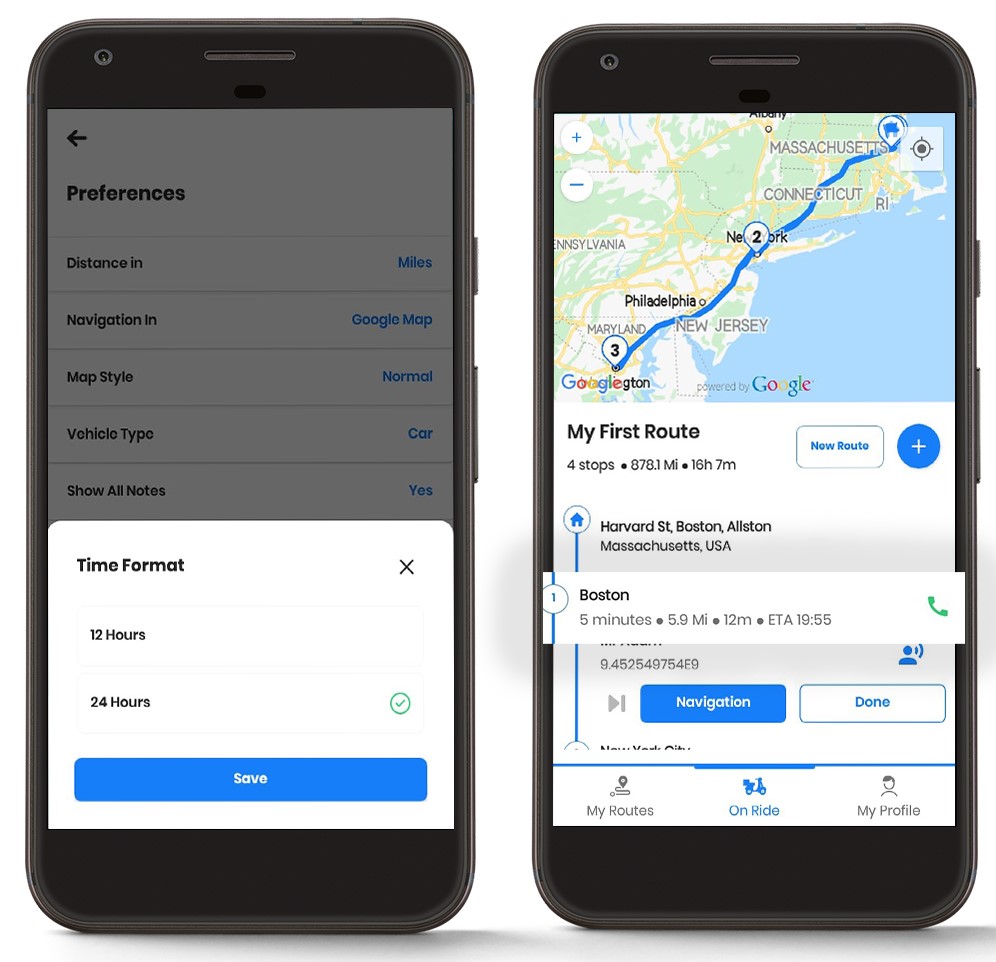
טשאַנגינג האַלטן געדויער
איר קענען טוישן די האַלטן געדויער לויט דיין נויט. דעם שטריך איז טיילערד ספּעציעל פֿאַר די שאָפער.
צו טוישן די האַלטן געדויער, נאָכגיין די פּשוט סטעפּס:
- עפֿענען די זעאָ רוט פּלאַננער און נאַוויגירן צו די "מייַן פּראָפיל" אָפּטיילונג.
- פון די מייַן פּראָפיל אָפּטיילונג, גיט די "Settings" קוויטל. איר וועט זיין געוויזן אַ רשימה פון פּרעפֿערענצן. מעגילע אַראָפּ, און איר וועט געפֿינען די "האַלטן געדויער" אָפּטיילונג.
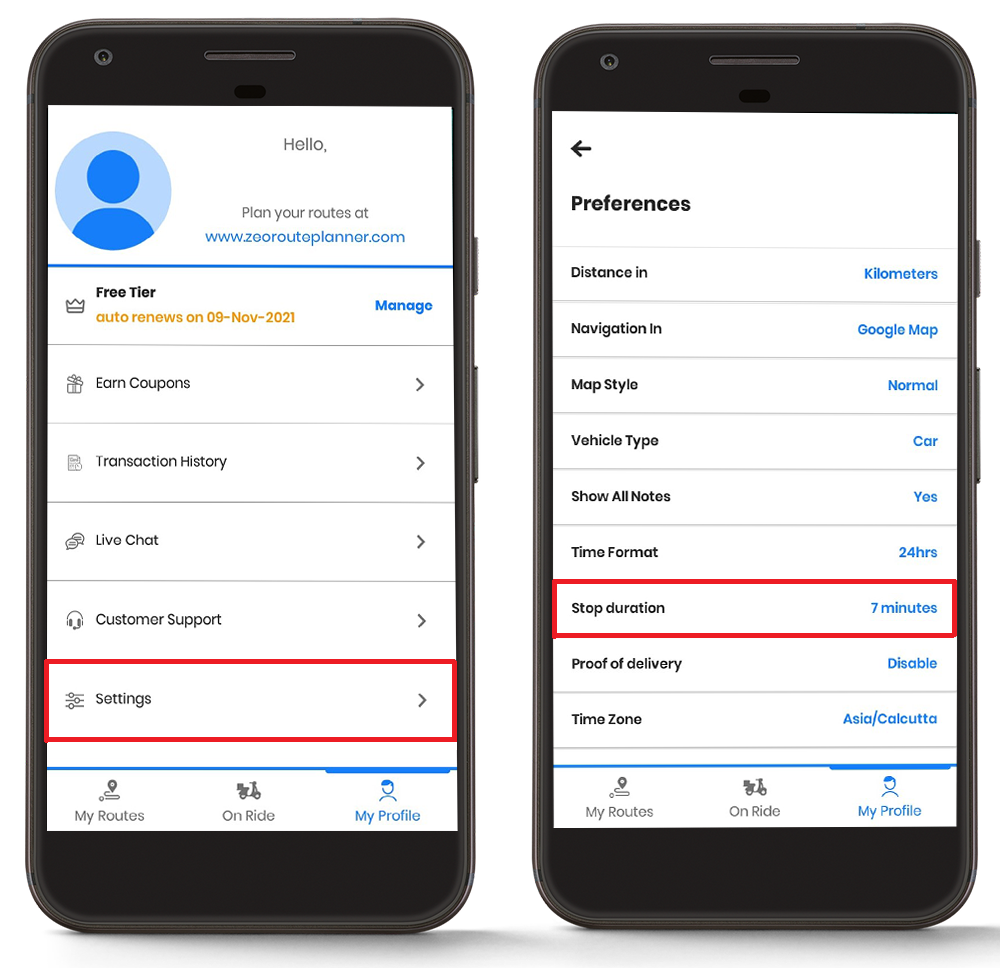
- נאָך געבן אַ קליק אויף "האַלטן געדויער" קוויטל, איר וועט באַקומען די אָפּציע צו אַרייַן די האַלטן צייט פֿאַר עקספּרעס אין מינוט.
- אַרייַן די בילכער האַלטן צייט און דעמאָלט גיט אויף "היט." איר וועט זען די ענדערונגען אויף די נאַוויגאַציע פאַרשטעלן.
- פּלאַן און אַרייַן די האַלטן געדויער אַקיעראַטלי פֿאַר ריכטיק ETAs.
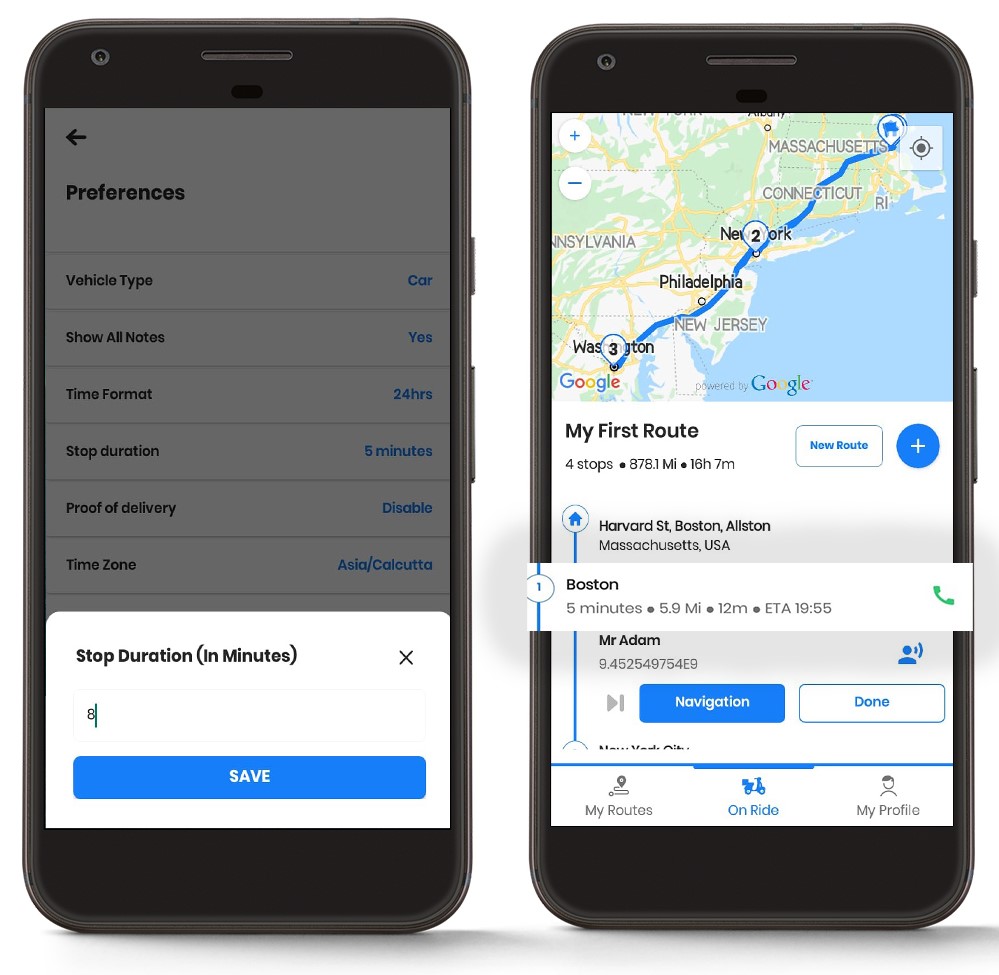
נאָך דאַרפֿן הילף?
קאָנטאַקט אונדז דורך שרייבן צו אונדזער מאַנשאַפֿט אין support@zeoauto.com, און אונדזער מאַנשאַפֿט וועט דערגרייכן איר.