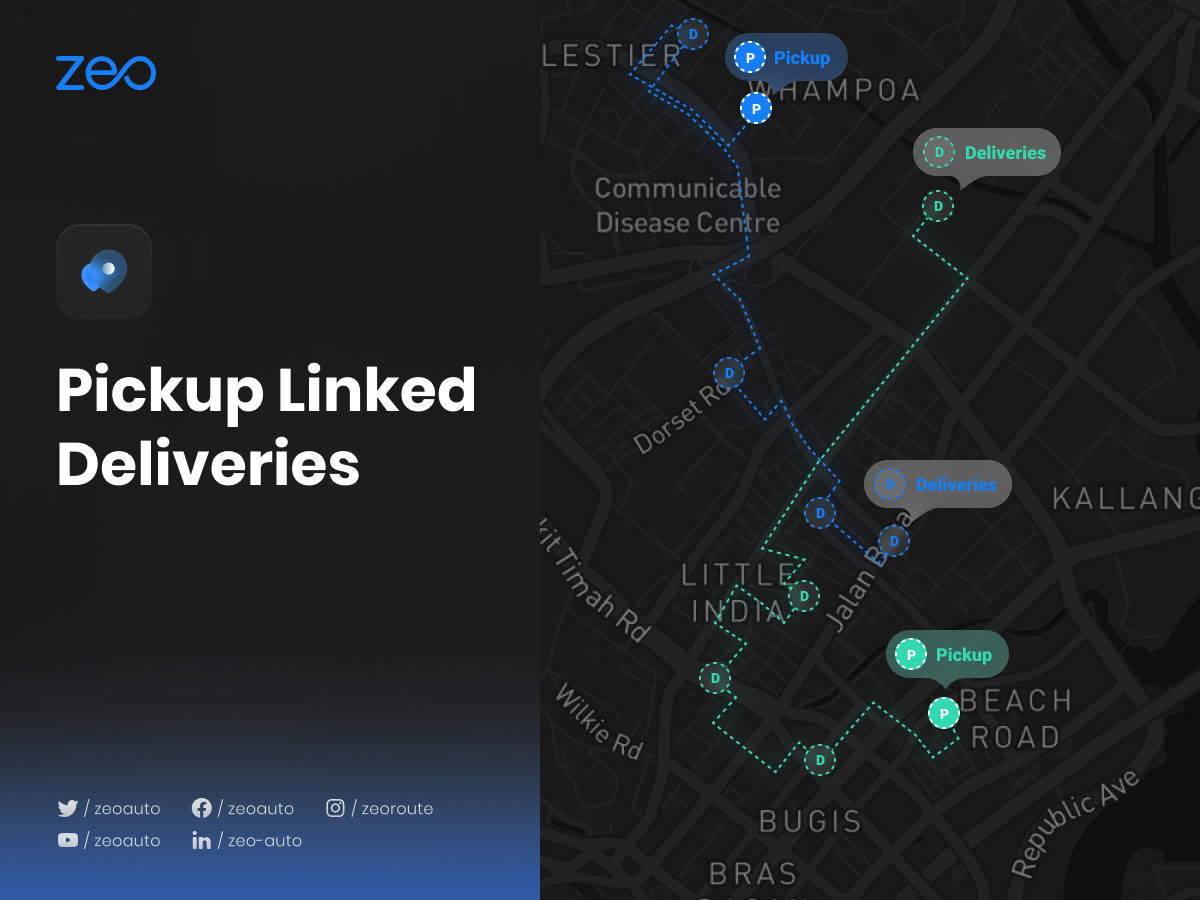Ця нова функція є ексклюзивною для Zeo Route Planner!
До появи цієї функції Zeo дозволяв вам налаштувати будь-яку зупинку лише як посадку або доставку. Якщо користувач хотів доставити посилку в інше місце, він мав окремо додати зупинку доставки.
Ця ексклюзивна функція Zeo надає користувачеві можливість прив’язати доставку до відповідних самовивозів. Щойно зупинка доставки буде пов’язана з місцем самовивозу, вона буде додана до нового оптимізованого маршруту, і користувач також зможе побачити, яка посилка на яку адресу має бути доставлена. Таким чином, полегшуючи ефективне виконання поставок і економлячи час.
Давайте подивимося, як це впливає на життя наших клієнтів:
Якщо користувач хоче забрати посилку з Хемптона, і йому потрібно доставити її в 2 різні місця, Річмонд і Харлінгтон. Користувач встановить Hampton як пункт самовивозу, а потім, використовуючи нову функцію, пов’язані доставки, він зв’яже зупинки доставки Richmond і Harlington із Hampton. Потім він отримає оновлений маршрут, який включатиме всі додані ним зупинки. Тепер під час навігації між ними він зможе бачити всі зупинки (Річмонд і Харлінгтон), які пов’язані з Хемптоном, що полегшить йому відстеження всіх посилок для самовивозу та місця, де їх потрібно доставити одночасно.
Виконайте ці прості кроки, щоб скористатися доставкою за посиланням:
- Відкрийте додаток Zeo route planner і перейдіть до розділу «Історія».
- Натисніть «+ Додати новий маршрут» і додайте зупинки будь-яким із способів (введення, кріплення, сканування зображень, завантаження Excel, голосовий пошук, широта та довгота, кріплення тощо) і натисніть «Зберегти та оптимізувати».
- Адреси тепер упорядковуються в найбільш економічно ефективний спосіб.
- Натисніть значок «плюс» у правій частині екрана та виберіть опцію «Редагувати маршрут» із запропонованого списку.
- Виберіть адресу, за якою ви хочете зв’язати самовивезення з доставкою.
- Тепер зі списку опцій виберіть опцію «Зупинити деталі».
- Виберіть опцію «Підбір» у розділі «Тип зупинки» та натисніть кнопку «Оновити зупинку».
- Якщо ви хочете встановити більше ніж одну адресу як «Савиїзд», повторіть кроки 5-7.
- Тепер виберіть адреси, які ви встановили як «Підбір», і перейдіть до розділу «Зв’язані зупинки доставки».
- Додайте адреси за допомогою введення, голосового пошуку або закріплення.
- Заповніть необхідні відомості (звичайні/якнайшвидше, відомості про клієнта, місце в транспортному засобі, кількість посилок або тривалість зупинки тощо) і натисніть кнопку «Посилання на доставку» у верхньому правому куті.
- Потім натисніть «Оновити зупинку».
- Якщо ви хочете зв’язати більше адрес отримання з їхніми доставками, повторіть кроки 9-12.
- Тепер натисніть кнопку «Оновити маршрут», і ви побачите оновлену послідовність адрес.