การจัดการที่อยู่เป็นหนึ่งในงานที่วุ่นวายที่สุดในกระบวนการจัดส่งไมล์สุดท้าย ประมาณหนึ่งทศวรรษที่แล้ว การส่งมอบพัสดุให้กับลูกค้าทั่วเมืองสร้างความเจ็บปวดให้กับคนขับเป็นอย่างมาก แต่ตอนนี้ Zeo Route Planner ได้พัฒนาการจัดการการจัดส่งระยะทางสุดท้าย ซึ่งช่วยให้การจัดการที่อยู่ของลูกค้าง่ายขึ้น
Zeo Route Planner พยายามมอบฟีเจอร์ให้กับลูกค้าเสมอมาซึ่งสามารถช่วยพวกเขาดำเนินการตามกระบวนการจัดส่งในระยะทางสุดท้ายได้อย่างง่ายดาย เราได้จัดเตรียมวิธีการต่างๆ ในการจัดการที่อยู่ของแอปของเรา รวมถึงการนำเข้าที่อยู่โดยใช้สเปรดชีต, การนำเข้าที่อยู่โดยใช้การจับภาพและ การพิมพ์ด้วยตนเอง. เราเพิ่งเพิ่มคุณสมบัติใหม่ซึ่งก็คือ การนำเข้าที่อยู่โดยใช้ QR/บาร์โค้ด.
คุณสมบัติใหม่นี้จะช่วยให้ไดรเวอร์นำเข้าที่อยู่ได้โดยตรงจากแพ็คเกจ เนื่องจากทุกพัสดุมีบาร์โค้ดหรือโค้ด QR คนขับจึงสามารถสแกนโค้ดเหล่านั้นได้อย่างง่ายดาย และแอปจะโหลดที่อยู่โดยอัตโนมัติและช่วยเตรียมการจัดส่ง
ขั้นตอนการนำเข้าที่อยู่โดยใช้บาร์โค้ด/คิวอาร์โค้ด
ทำตามขั้นตอนง่ายๆ เหล่านี้เพื่อนำเข้าที่อยู่ในแอปโดยใช้บาร์โค้ด/คิวอาร์โค้ด
- เปิดแอป Zeo Route Planner แล้วมุ่งหน้าไปยัง เส้นทางของฉัน แถบ
- จากนั้นกดปุ่ม เพิ่มเส้นทางใหม่ ปุ่มเพื่อเปิดตัวเลือกต่างๆ เพื่อเพิ่มที่อยู่
- หลังจากกดปุ่ม เพิ่มเส้นทางใหม่ อีกหน้าจอหนึ่งจะโหลดขึ้นมาและคุณจะเห็นตัวเลือกต่างๆ เช่น เพิ่มการหยุด การหยุดการนำเข้า การจับภาพและ สแกนบาร์โค้ด/คิวอาร์โค้ด.
- กดบน สแกนบาร์โค้ด/คิวอาร์โค้ด ปุ่ม
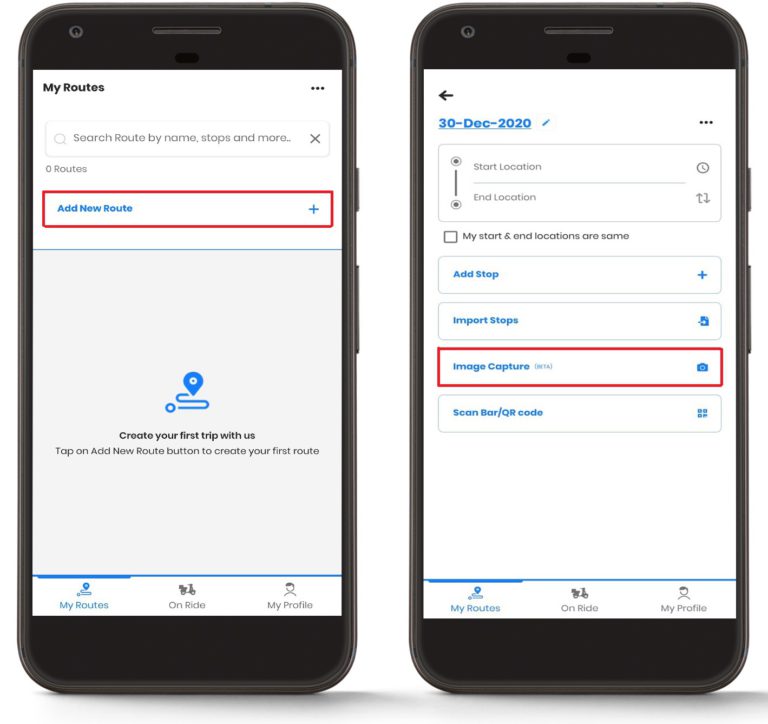
- เมื่อกด สแกนบาร์โค้ด/คิวอาร์โค้ด หน้าต่างอื่นจะปรากฏขึ้นมา มันจะเปิดกล้องของสมาร์ทโฟนของคุณโดยอัตโนมัติ และหน้าจอจะแสดงกล่องสี่เหลี่ยม คุณต้องสแกนบาร์โค้ด/คิวอาร์โค้ดในพื้นที่สี่เหลี่ยม
- จัดตำแหน่งกล่องสี่เหลี่ยมด้านหน้าบาร์โค้ด/คิวอาร์โค้ดที่คุณต้องการสแกน
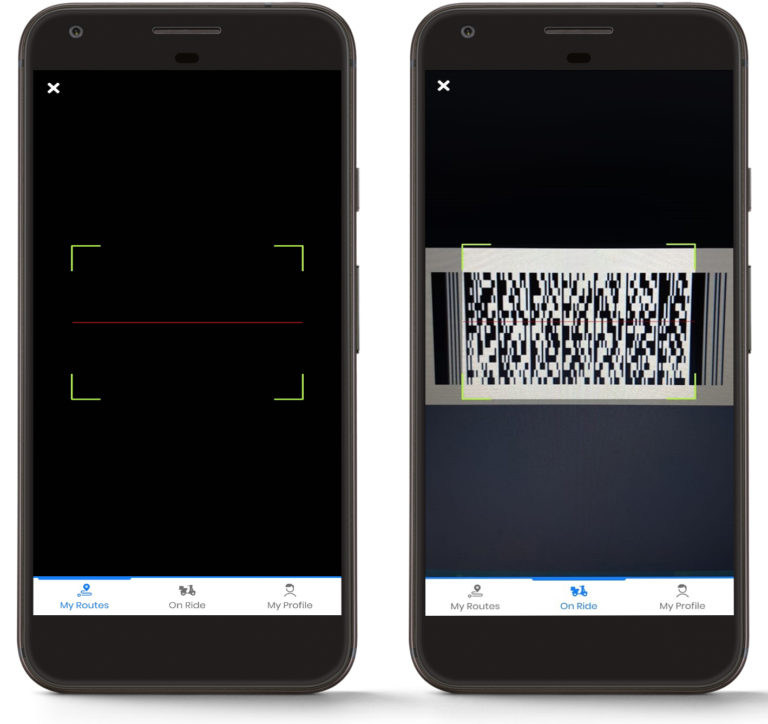
- แอพจะสแกนบาร์โค้ด/คิวอาร์โค้ดโดยอัตโนมัติ และจะแสดงที่อยู่ให้คุณทราบ
- ปฏิบัติตามกระบวนการข้างต้นและเพิ่มที่อยู่ต่อไป
- กดบน เสร็จสิ้น เมื่อคุณเพิ่มที่อยู่เสร็จแล้ว
- ระบุตำแหน่งเริ่มต้นและตำแหน่งสิ้นสุดตามความต้องการของคุณ
- คลิกที่ บันทึกและเพิ่มประสิทธิภาพ ปุ่มเพื่อปรับเส้นทางให้เหมาะสม จากนั้นแอปจะมอบเส้นทางที่ปรับให้เหมาะสมที่สุดแก่คุณ
- ตอนนี้คุณก็พร้อมแล้วที่จะส่งสินค้าไปยังที่อยู่ที่ถูกต้อง
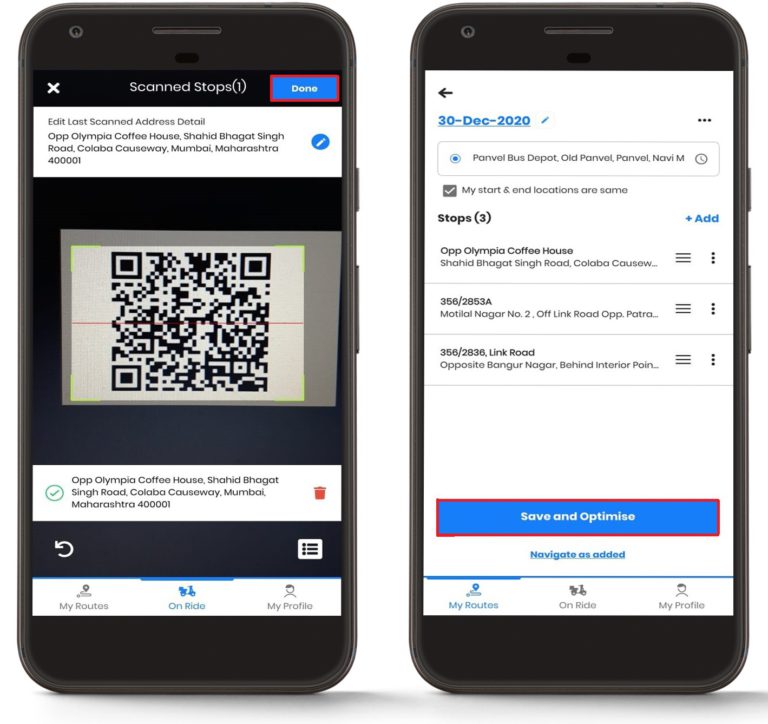
ยังต้องการความช่วยเหลือหรือไม่?
ติดต่อเราโดยเขียนถึงทีมงานของเราที่ support@zeoauto.comและทีมงานของเราจะติดต่อคุณไป




















