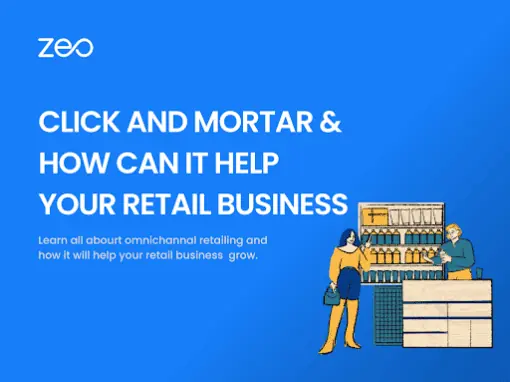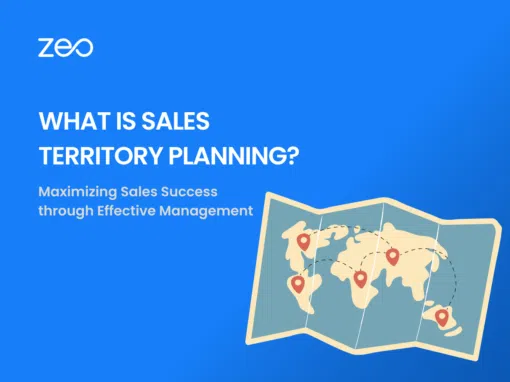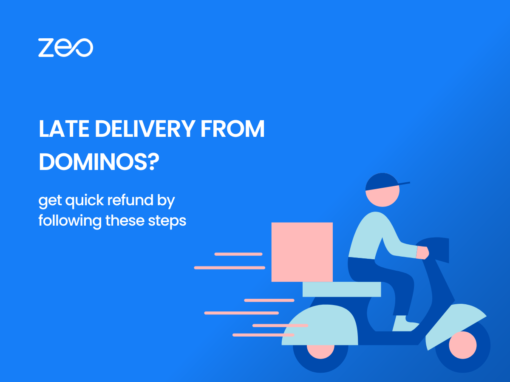Com Zeo como planejador de rotas, você pode entrar em contato com o cliente que recebe suas entregas no ponto final. Isso melhora a satisfação do cliente e agrega maior valor ao seu serviço.
Para ter a facilidade de ligar para seus clientes com um toque, Zeo ajuda você a adicionar os “Dados do cliente” antecipadamente, tanto quando as paradas são inserido manualmente e pela Opção “Editar rota” depois de criar a rota por: No passeio—-> Botão Mais.
Mesmo quando a rota tiver sido criada ou mesmo quando algumas das paradas forem concluídas por você, você ainda poderá ligar diretamente para seus clientes.
Mas como?
Na rota otimizada, cada parada possui um ícone tipo “pilha” presente logo ao lado do botão “Navegar”. Ao clicar neste ícone, será aberto um conjunto de funções em “Ações de Parada”, que inclui: Editar Parada e Adicionar Informações do Cliente.
Editar parada
Ao selecionar esta função, você será levado a uma página, onde poderá novamente ter a oportunidade de editar os detalhes da sua parada e, portanto, adicionar os “Detalhes do cliente” por nome, número de telefone ou endereço de e-mail e salvar informações do cliente. Você também pode importar o número de telefone dos contatos salvos no seu dispositivo.
Adicionar informações do cliente
Este método oferece a facilidade de salvar os detalhes do cliente de uma maneira comparativamente mais direta para fornecer uma ligação rápida ao seu cliente. Ao selecionar esta opção, aparecerá uma caixa solicitando o nome, número de telefone e e-mail. Você pode simplesmente fornecer o número de telefone e “Salvar informações do cliente”.
Aqui a mágica acontece
Seguindo ambos os métodos, o número/nome salvo como detalhes aparecerá para aquela parada específica na página “On Ride”. Um ícone de chamada verde também pode ser visto. Ao tocar neste ícone, você pode ligar diretamente para o seu cliente.
Operações abreviadas que você pode seguir
Durante a entrada manual de paradas:
Pesquise e selecione uma parada—>Clique em Detalhes do cliente—>Adicionar detalhes—>Salvar informações do cliente
Depois de otimizar/criar a rota
On Ride—>Botão Mais—>Editar rota—>Selecione a parada—>Detalhes do cliente—>Adicione os detalhes—->Salvar informações do cliente—->Atualizar parada—>Atualizar e otimizar rota
Durante a viagem
Clique no ícone semelhante a uma pilha—>Parar ações—>Editar parada—>Detalhes do cliente—>Adicionar os detalhes—->Salvar informações do cliente
OR
Clique no ícone semelhante a uma pilha—>Parar ações—>Adicionar informações do cliente—>Adicionar os detalhes—->Salvar informações do cliente