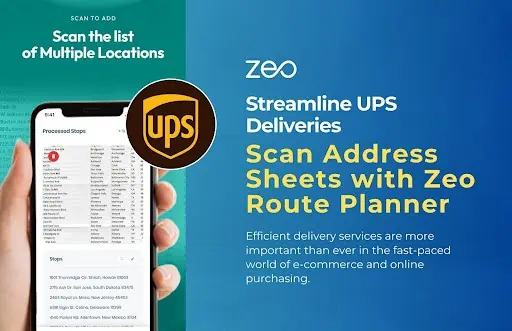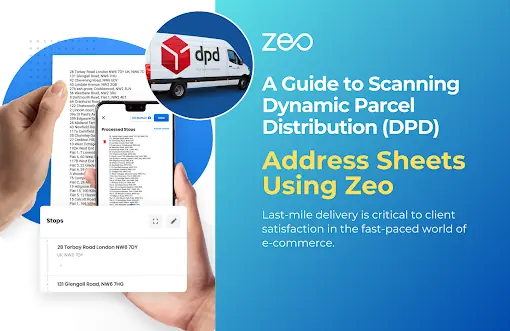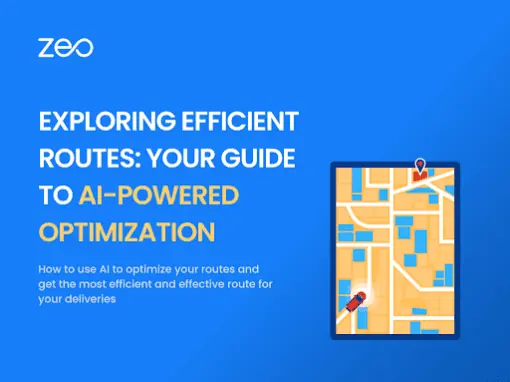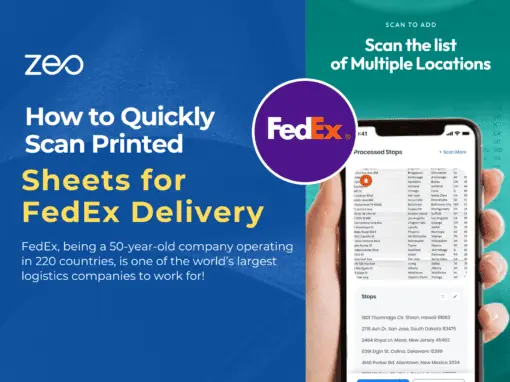Effektive leveringstjenester er viktigere enn noen gang i den hektiske verden av e-handel og nettkjøp. UPS (United Parcel Service) er en betydelig aktør i dette området, kjent for sin pålitelige og punktlige levering. Bak hver vellykket UPS-levering ligger en komplisert prosess som sikrer at boksen din kommer på døren i ett stykke. Et kritisk trinn i denne prosedyren er å skanne utskrevne adresseark, som Zeo ruteplanlegger gjør det svært enkelt og raskt.
I denne artikkelen skal vi se på UPS sin siste-mile leveringsprosedyre og hvordan du kan bruke Zeo ruteplanlegger for å effektivisere skanning av trykte adresseark for UPS-leveranser.
Hva er UPS-levering?
UPS (United Parcel Service) er et globalt selskap for pakkelevering og forsyningskjedeadministrasjon. UPS-levering refererer til tjenesten UPS tilbyr for å transportere og levere pakker, pakker og forsendelser fra ett sted til et annet.
Når du planlegger en UPS levering, oppgir du informasjon om avsenderens adresse, mottakers adresse, pakkestørrelse, vekt og ønsket servicenivå. UPS henter deretter pakken fra avsenderen, transporterer den gjennom nettverket deres og leverer den til mottakeren innen den angitte tidsrammen.
Det er en mye brukt og pålitelig tjeneste for frakt av pakker lokalt, nasjonalt og internasjonalt, og betjener individuelle forbrukere og bedrifter.
Last-mile-leveringsprosessen til UPS
Den siste mile leveringsprosessen er den siste etappen av en pakkes reise før den når mottakerens dørstokk. UPS har mestret denne prosessen, og sørget for at pakkene leveres effektivt og samtidig opprettholde det høyeste servicenivået. Her er et dypere dykk i hvert trinn:
- Pakkeankomst og sortering: Ved ankomst til et lokalt UPS-distribusjonssenter går pakkene gjennom en intrikat sorteringsprosess. Avansert teknologi skanner strekkoder og sorterer pakker basert på tiltenkte destinasjoner. Dette trinnet sikrer at pakkene er gruppert i henhold til deres leveringsruter, og legger grunnlaget for en godt organisert leveringsprosess.
- Sjåføroppdrag: Etter sortering tildeles pakker til individuelle leveringssjåfører. Oppdragene er strategisk laget for å optimalisere ruter og minimere reiseavstander, slik at sjåførene kan dekke de angitte områdene effektivt.
- Lasting og avgang: Dette trinnet krever nøye organisering for å sikre at pakkene er lett tilgjengelige under ruten. Når de er lastet, drar sjåførene fra distribusjonssenteret for å begynne sine leveranser.
- Skanning av adresser og ruting: Det er her Zeo kommer inn i bildet. Skannefunksjonen lar drivere enkelt fange opp adresseinformasjonen fra utskrevne ark. Appens intelligente algoritmer gjenkjenner og tolker adressen, og kobler den til rutedataene for nøyaktig navigering.
- Sanntidssporing: Når sjåfører legger ut på rutene sine, kan både sjåførene og kundene spore fremdriften av leveringen i sanntid ved hjelp av Zeo Route Planner-appen. Denne åpenheten gir trygghet til kundene og hjelper sjåfører med å justere rutene sine i tilfelle uventede hendelser.
- Leveringsbekreftelse og returer: Når en pakke er vellykket levert, fungerer mottakerens elektroniske signatur som bevis på levering. Denne digitale bekreftelsen effektiviserer prosessen og reduserer behovet for fysisk papirarbeid. Ved tapte leveranser kan mottakere sørge for omlevering eller hente pakken sin hos en UPS tilgangspunkt.
Les mer: Leveringsbevis og dens rolle i ordreoppfyllelse
Hvordan bruke Zeo til å skanne trykte ark?
Å betjene Zeo-mobilappen er ingen rakettvitenskap. Følg de nevnte trinnene for å skanne utskrevne ark på Zeo og begynne å navigere:
- Gå til '+Legg til ny rute' i Zeo-appen, og du finner tre alternativer: Importer Excel, Bildeopplasting og Skann strekkode.
- Velg "Bildeopplasting". Et popup-vindu vises der du enten kan klikke på et bilde eller laste det opp fra telefonens galleri.
- Zeo vil gjenkjenne adressene og klientinformasjonen og feltene fylles ut automatisk.
- Bruk alternativet "Skann mer" for å skanne flere adresser. Klikk på " Ferdig "-knappen når alle adresser er skannet og lastet opp.
- Fyll ut de tomme feltene med tilleggsinformasjon for hver adresse. Du kan endre adressen til en hente- eller leveringsadresse og holdeplassens prioritet. På dette tidspunktet kan du legge til eventuelle leveringskommentarer, tidsluke-preferanser og pakkespesifikasjoner. Når alle detaljene har blitt endret, klikker du på "Fullført med å legge til stopp".
- Velg "Opprett og optimaliser ny rute", naviger som lagt til.'
Les mer: Sikkerhet over natten som leveringsdriver: Sikrer et jevnt og sikkert skift
Spørsmål og svar
- Kan Zeo Route Planner håndtere ulike typer adresseark?
Ja, Zeo ruteplanlegger er designet for å imøtekomme en rekke adressearkformater. Appens fleksibilitet sikrer jevn drift, enten du skanner en standard UPS-etikett eller et tilpasset adresseark. - Hvilke enheter er kompatible med Zeos skannefunksjon?
Zeo Route Planner sin skannefunksjon er kompatibel med de fleste moderne smarttelefoner og nettbrett med kamera. For å sikre den beste opplevelsen, sørg for at du bruker den nyeste appversjonen.
Bunnlinjen
Innlemming Zeo ruteplanlegger skannefunksjonen i UPS siste-mile-leveringsprosessen gir et nytt nivå av effektivitet og nøyaktighet. Ved å forenkle skanningen av utskrevne adresseark gir Zeo leveringssjåfører og bedrifter mulighet til å optimalisere ruter, redusere leveringstider og øke den generelle kundetilfredsheten. Denne teknologien er et vitnesbyrd om hvordan innovative løsninger kan revolusjonere selv de mest intrikate prosessene, og skape en vinn-vinn-situasjon for leveringsprofesjonelle og mottakere. Så enten du navigerer etter en kompleks leveringsplan eller streber etter en jevnere leveringsopplevelse, er Zeo det moderne verktøyet for å få det hele til å skje.
For å lære mer om våre tilbud, bestill en gratis demo i dag!