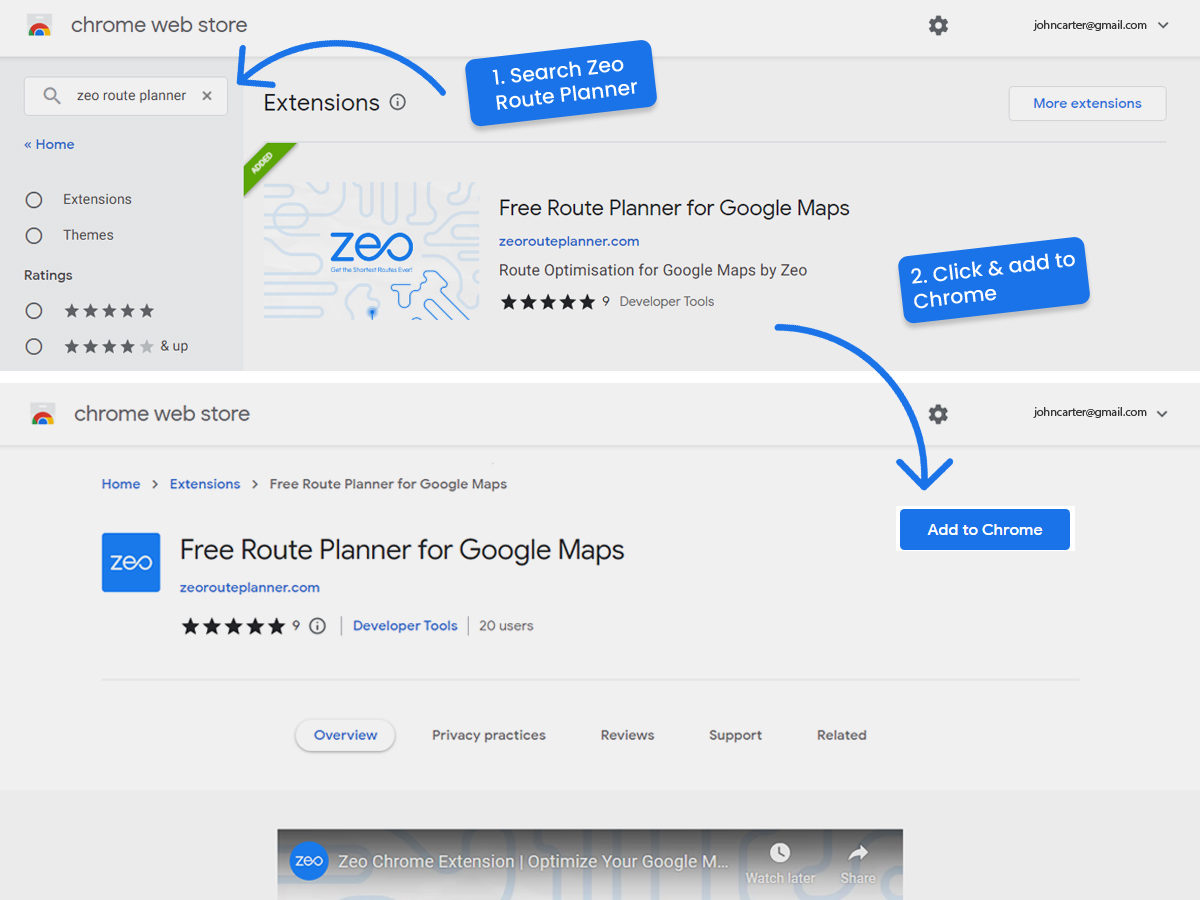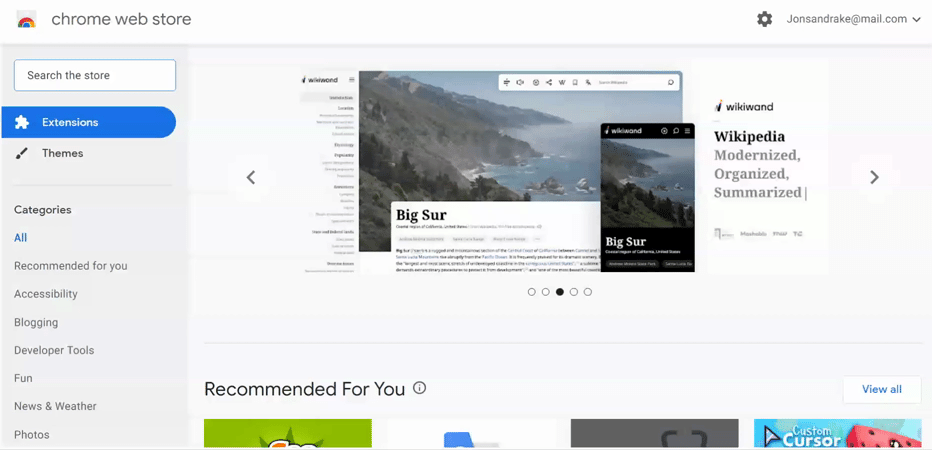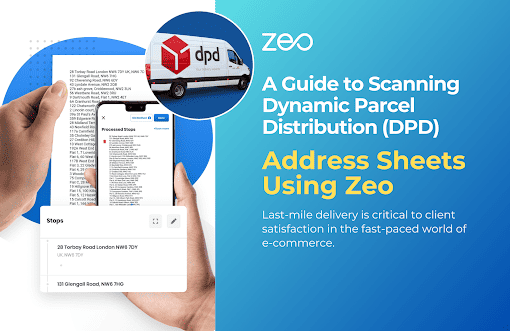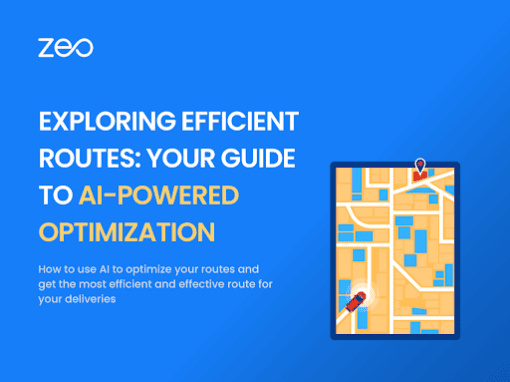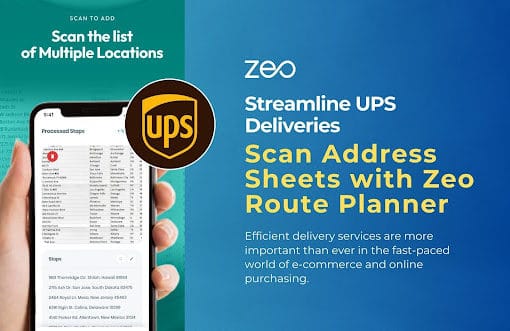Gratis ruteoptimalisering på Google Maps
Google Maps er den mest populære kartleverandøren i verden. Med mer enn en milliard nedlastinger og brukt av mer enn 150 millioner mennesker hver dag, er det livslinjen for hverdagspendlingen.
Google Maps har mange fordeler som f.eks
- Trafikkoppdateringer i sanntid
- Automatisk omdirigering for å finne den korteste avstanden mellom 2 punkter
- Oppdatert informasjon om bompenger og veistenginger.
Ruteoptimalisering er imidlertid en funksjon som Google mangler.
Hva er ruteoptimalisering?
Ruteoptimalisering hjelper kurersjåfører med å få de korteste rutene for å betjene flere adresser.
Google maps er flott for å fortelle den korteste veien mellom 2 adresser. Men hvis du må besøke mer enn 2 stopp, forteller det ikke en optimalisert rekkefølge hvor de skal besøkes.
Med ruteoptimaliseringsløsninger har sjåførene følgende fordeler:
- Forteller rekkefølgen en liste over holdeplasser skal besøkes i.
- Gir den korteste avstanden for de totale reisekostnadene.
- Den totale turen tar minst tid og gir deg nok tid til å fullføre andre oppgaver.
Siden Google Maps ikke tilbyr ruteoptimalisering, må budsjåfører og fagfolk i feltservice stole på apper som koster penger. Dette tar dem bort fra brukergrensesnittet til Google maps og klemmer lommen.
Zeo har løst dette problemet ved å bygge en gratis Google chrome-plugin for å få ruteoptimalisering til Google maps. Det er ikke nødvendig å laste ned en egen app. Få den perfekte bestillingen på nettet og overfør den sømløst til Google-kartene dine.
Gratis Zeo Web Plugin
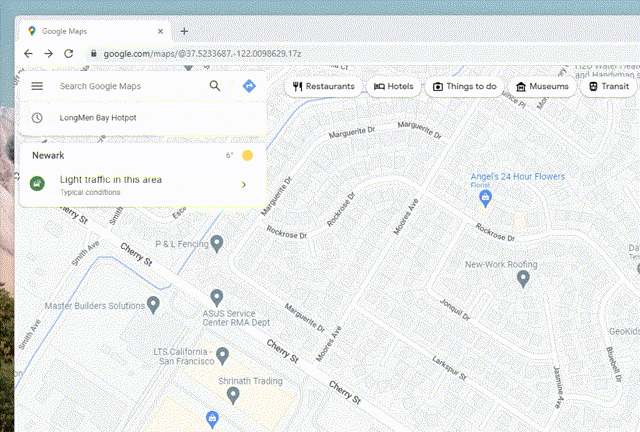
- Gå tilbake til første stopp – dette vil skape en rundtur der brukeren går tilbake til første stopp.
- Avslutt ved siste stopp – I dette tilfellet kommer ikke turen tilbake til første stopp. Turen starter fra første stopp og slutter ved siste stopp.
- Ingen siste stopp – I dette tilfellet kan ruten avsluttes på alle stoppene bortsett fra det første stoppet.
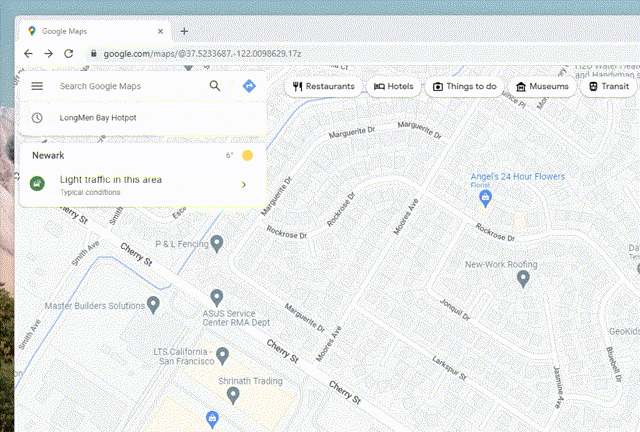
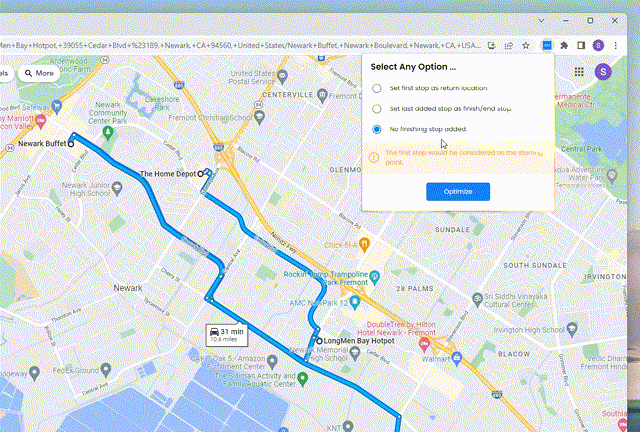
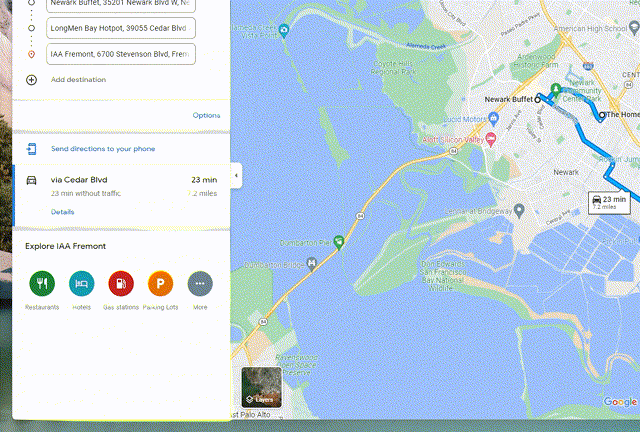
Her er en video som forklarer hele prosessen
Google Maps har dessverre en grense på kun 10 stopp som kan optimaliseres. Hvis du har mer enn 10 stopp du ønsker å betjene – prøv Zeo-ruteplanleggeren. Brukere kan lage ruter med ubegrensede stopp og planer kan koste så lavt som ¢40 per dag.