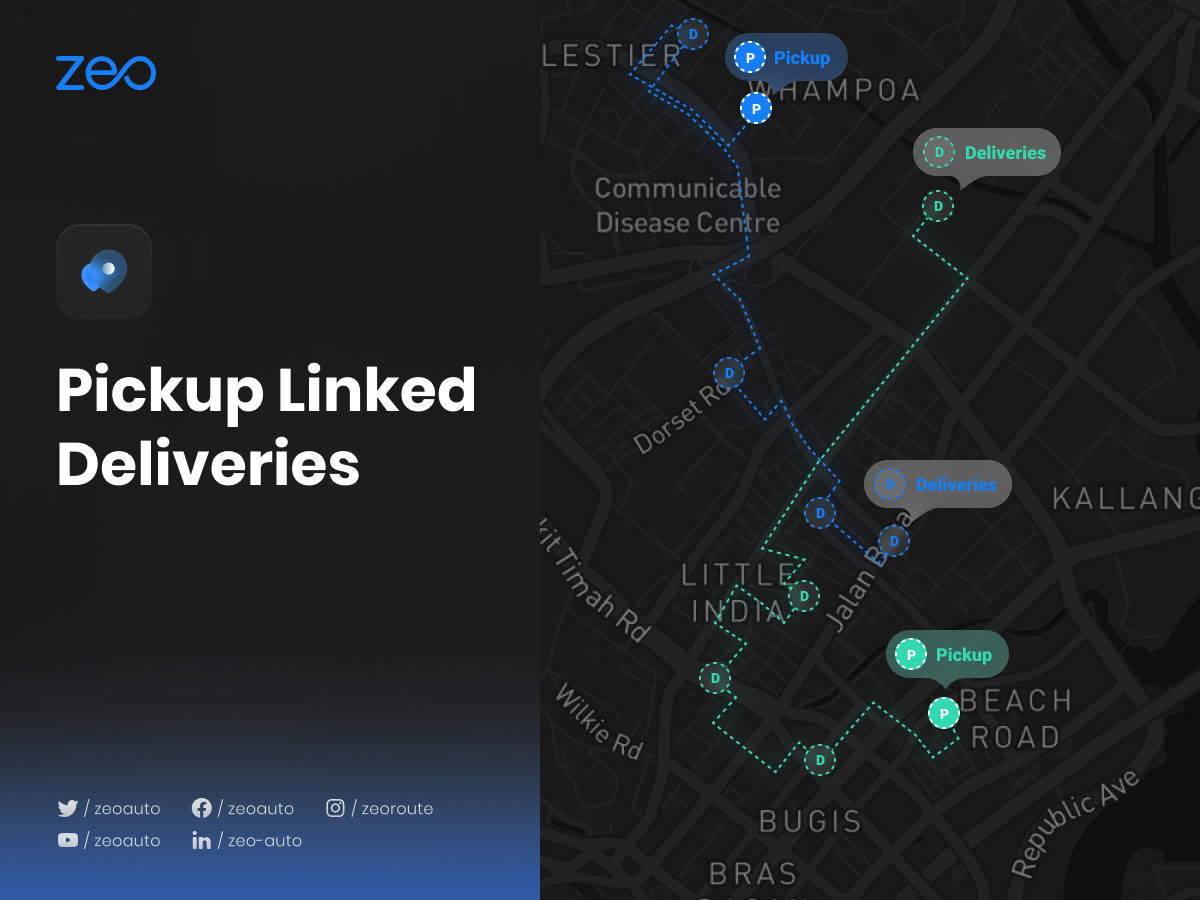ဤအင်္ဂါရပ်အသစ်သည် Zeo Route Planner အတွက်သီးသန့်ဖြစ်သည်။
Zeo သည် ဤအင်္ဂါရပ်ရှေ့တွင် သင့်အား လာယူခြင်း သို့မဟုတ် ပို့ဆောင်ခြင်းသာအဖြစ် သတ်မှတ်ခွင့်ပြုထားသည်။ အကယ်၍ သုံးစွဲသူသည် ပါဆယ်ထုပ်ကို အခြားတစ်နေရာသို့ ပို့ဆောင်လိုပါက ၎င်းတို့သည် ပို့ဆောင်မှုရပ်နားခြင်းကို တစ်ဦးချင်းထည့်သွင်းရမည်ဖြစ်သည်။
ဤသီးသန့် Zeo လုပ်ဆောင်ချက်သည် သုံးစွဲသူအား ပေးပို့မှုများကို သက်ဆိုင်ရာ ထုတ်ယူမှုများနှင့် ချိတ်ဆက်ရန် ရွေးချယ်ခွင့်ကို ပေးပါသည်။ ပို့ဆောင်မှုရပ်တန့်ခြင်းအား ထုတ်ယူခြင်းသို့ ချိတ်ဆက်ထားသည်နှင့်တပြိုင်နက် ၎င်းကို ပိုမိုကောင်းမွန်အောင်ပြုလုပ်ထားသော လမ်းကြောင်းအသစ်တွင် ပေါင်းထည့်မည်ဖြစ်ပြီး အသုံးပြုသူသည် မည်သည့် ပါဆယ်ထုပ်ကို မည်သည့်လိပ်စာသို့ ပို့ဆောင်ရမည်ကို သိရှိနိုင်မည်ဖြစ်သည်။ ထို့ကြောင့် ပေးပို့မှုများကို ထိရောက်စွာ ပြီးမြောက်ရန် ပိုမိုလွယ်ကူစေပြီး အချိန်ကုန်သက်သာစေပါသည်။
ကျွန်ုပ်တို့၏ဖောက်သည်များ၏ဘဝအပေါ် မည်ကဲ့သို့အကျိုးသက်ရောက်မှုရှိသည်ကို ကြည့်ရှုလိုက်ကြပါစို့။
အကယ်၍ အသုံးပြုသူတစ်ဦးသည် Hampton မှပါဆယ်ထုပ်ကို ကောက်ယူလိုပါက မတူညီသောနေရာ ၂ ခုဖြစ်သည့် Richmond နှင့် Harlington သို့ ပို့ဆောင်ပေးရမည်ဖြစ်သည်။ အသုံးပြုသူသည် Hampton ကို ပစ်ကပ်အဖြစ် သတ်မှတ်ပြီးနောက် ဝန်ဆောင်မှုအသစ်၊ ချိတ်ဆက်ထားသော ပို့ဆောင်မှုများကို အသုံးပြုကာ ပေးပို့မှုရပ်နားမှုများကို Richmond နှင့် Harlington မှ Hampton သို့ ချိတ်ဆက်ပေးမည်ဖြစ်သည်။ ထို့နောက် သူထည့်သွင်းထားသည့် မှတ်တိုင်များအားလုံးပါဝင်မည့် မွမ်းမံပြင်ဆင်ထားသောလမ်းကြောင်းကို ရရှိမည်ဖြစ်သည်။ ယခု ၎င်းတို့ဖြတ်သန်းသွားလာနေစဉ်တွင် Hampton နှင့် ချိတ်ဆက်ထားသည့် မှတ်တိုင်များ (Richmond နှင့် Harlington) အားလုံးကို သူတွေ့နိုင်မည်ဖြစ်ပြီး ပါဆယ်ထုပ်များအားလုံးကို ခြေရာခံရန်နှင့် တစ်ချိန်တည်း ပို့ဆောင်ရမည့်နေရာကို လွယ်ကူစေမည်ဖြစ်သည်။
လင့်ခ်ပေးပို့မှုများကို အသုံးပြုရန် ဤရိုးရှင်းသောအဆင့်များကို လိုက်နာပါ-
- Zeo လမ်းကြောင်းစီစဉ်သူအက်ပ်ကိုဖွင့်ပြီး "သမိုင်း" ကဏ္ဍသို့သွားပါ။
- “+ လမ်းကြောင်းအသစ်ထည့်ပါ” ကိုနှိပ်ပြီး မည်သည့်နည်းလမ်းများထဲမှ (စာရိုက်ခြင်း၊ Pin drop၊ Image Scan၊ Excel အပ်လုဒ်များ၊ အသံရှာဖွေမှု၊ လတ္တီတွဒ်နှင့် လောင်ဂျီကျု၊ Pin drop စသည်ဖြင့်) ကို ပေါင်းထည့်ပြီး “Save and Optimize” ကိုနှိပ်ပါ။
- ယခုအခါ လိပ်စာများကို ကုန်ကျစရိတ်နှင့် အချိန်အထိရောက်ဆုံးဖြင့် စီတန်းထားပါသည်။
- စခရင်၏ညာဘက်ခြမ်းရှိ “Plus” အိုင်ကွန်ကို နှိပ်ပြီး ပေးထားသောစာရင်းမှ “တည်းဖြတ်လမ်းကြောင်း” ရွေးချယ်မှုကို ရွေးချယ်ပါ။
- လာယူမည့်ပစ္စည်းများနှင့် ချိတ်ဆက်လိုသော လိပ်စာကို ရွေးပါ..
- ယခုရွေးချယ်စရာများစာရင်းမှ "အသေးစိတ်အချက်အလက်များကိုရပ်ရန်" ရွေးချယ်မှုကိုရွေးချယ်ပါ။
- "Stop type" ကဏ္ဍမှ "မှာယူခြင်း" option ကိုရွေးချယ်ပြီး "Update Stop" ခလုတ်ကိုနှိပ်ပါ။
- လိပ်စာတစ်ခုထက်ပို၍ ထုတ်ယူလိုပါက အဆင့် ၅-၇ ကို ပြန်လုပ်ပါ။
- ယခု၊ “လာယူခြင်း” အဖြစ် သင်သတ်မှတ်ထားသည့် လိပ်စာများကို ရွေးချယ်ပြီး “ချိတ်ဆက်ထားသော ပို့ဆောင်မှုရပ်တန့်ခြင်း” ကဏ္ဍသို့ သွားပါ။
- စာရိုက်ခြင်း၊ အသံဖြင့် ရှာဖွေခြင်း သို့မဟုတ် ပင်ထိုးချခြင်းဖြင့် လိပ်စာများကို ထည့်ပါ။
- လိုအပ်သောအသေးစိတ်အချက်အလက်များ (ပုံမှန်/အမြန်ဆုံး၊ ဝယ်ယူသူအသေးစိတ်၊ ယာဉ်တွင်နေရာ၊ ပါဆယ်အရေအတွက် သို့မဟုတ် ရပ်နားချိန်စသည်ဖြင့်) ဖြည့်သွင်းပြီး ညာဘက်အပေါ်ထောင့်ရှိ “Link Deliveries” ခလုတ်ကို နှိပ်ပါ။
- ထို့နောက် "Update Stop" ကိုနှိပ်ပါ။
- နောက်ထပ်လာယူမည့်လိပ်စာများကို ၎င်းတို့၏ ပို့ဆောင်မှုများနှင့် ချိတ်ဆက်လိုပါက အဆင့် 9-12 ကို ပြန်လုပ်ပါ။
- ယခု “Update Route” ခလုတ်ကို နှိပ်ပြီး လိပ်စာများ၏ အပ်ဒိတ်လုပ်ထားသော အစီအစဥ်အသစ်ကို တွေ့မြင်နိုင်မည်ဖြစ်သည်။