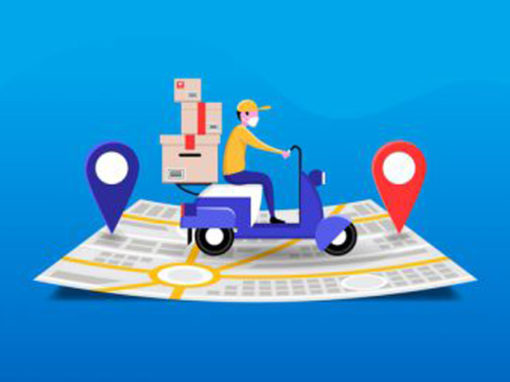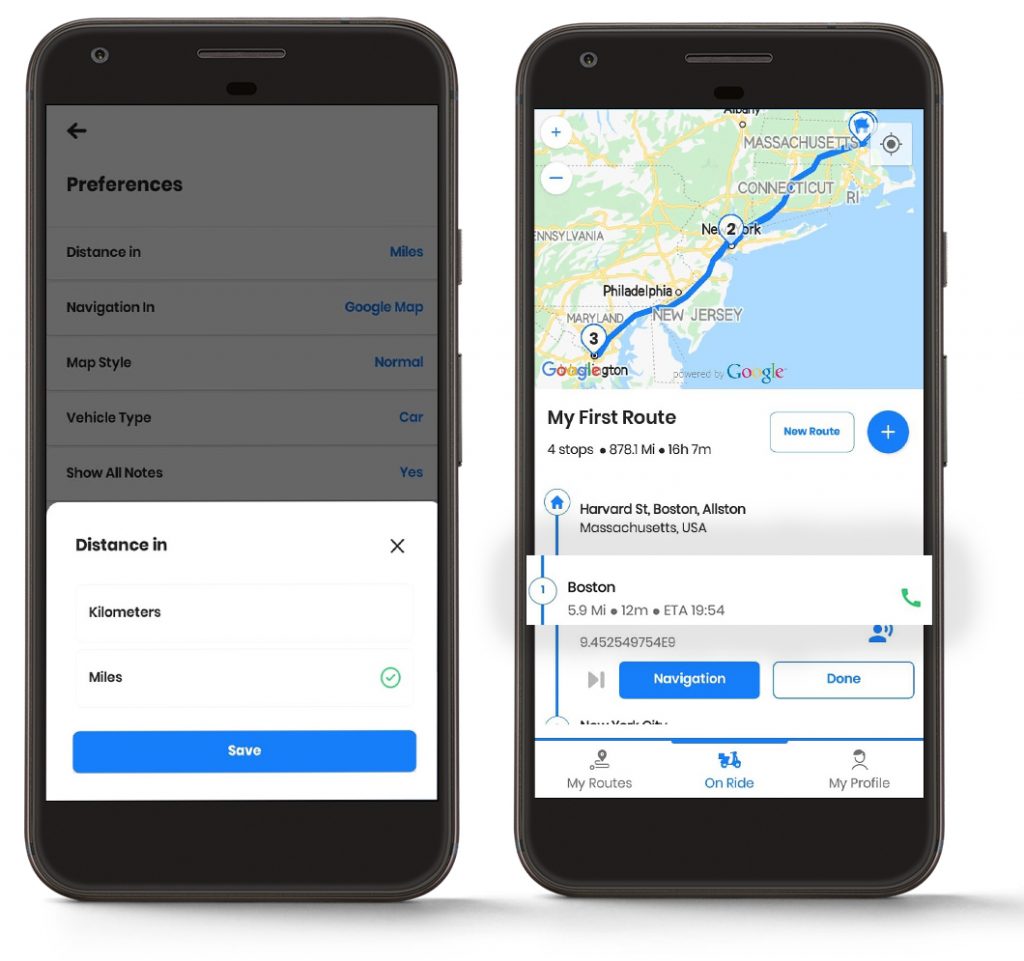
ဖောင့်အရွယ်အစားကိုပြောင်းခြင်း
သင့်မျက်လုံးများ၏ အဆင်ပြေမှုအရ အက်ပ်အတွင်းရှိ ဖောင့်အရွယ်အစားကို သင်ပြောင်းလဲနိုင်သည်။
ဖောင့်အရွယ်အစားကိုပြောင်းလဲရန် ဤရိုးရှင်းသောအဆင့်များကို လိုက်နာပါ-
- Zeo Route Planner ကိုဖွင့်ပြီး အဆိုပါသို့သွားပါ။ "ကျွန်ုပ်၏ပရိုဖိုင်" အပိုင်း.
- My Profile ကဏ္ဍမှ ကလစ်နှိပ်ပါ။ "Settings" ကို တက်ဘ် စိတ်ကြိုက်စာရင်းကို သင်ပြသပါလိမ့်မည်။ အောက်ကိုဆင်းပါ၊ နှင့်သင်တွေ့လိမ့်မည်။ "ဖောင့်အရွယ်အစား" အပိုင်း။
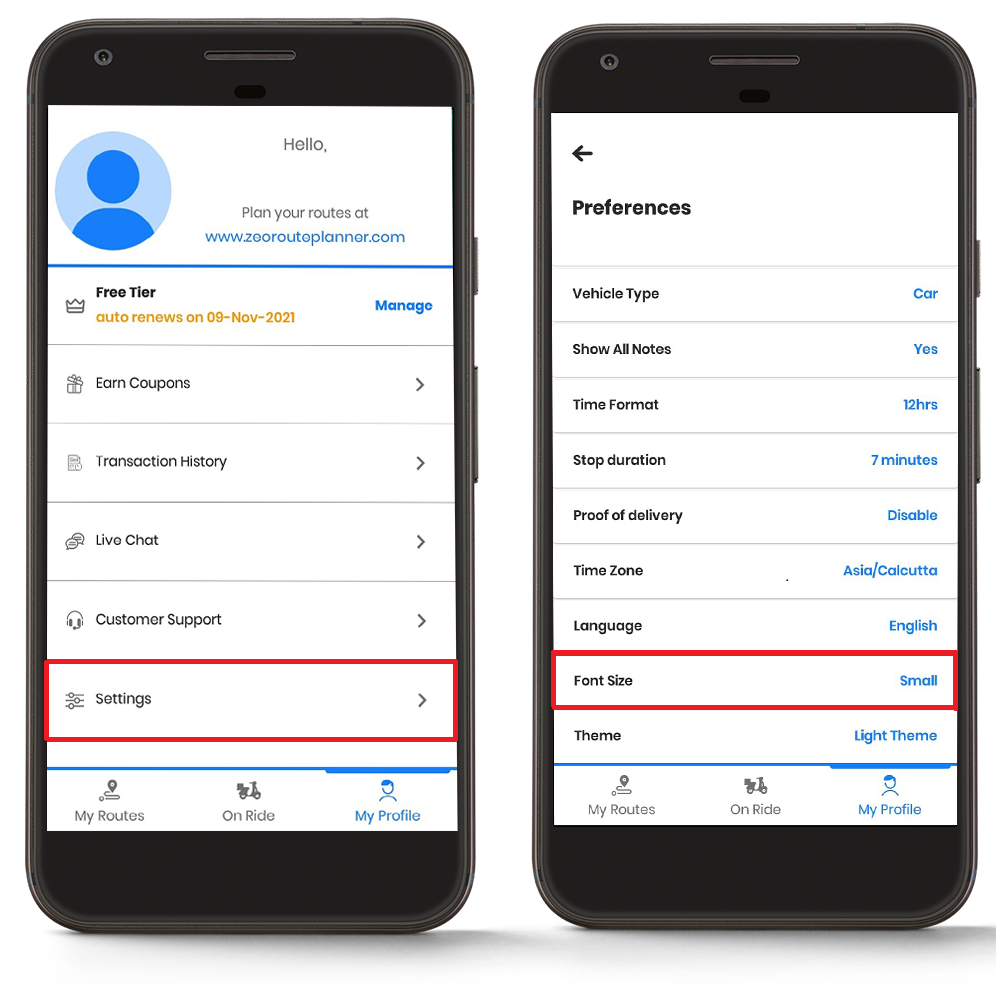
- ယင်းအပေါ်ကိုအသာပုတ် "ဖောင့်အရွယ်အစား" နှင့် နှစ်သက်သော ဖောင့်အရွယ်အစားတို့တွင် ရွေးချယ်ပါ။ “အသေး၊” "အလယ်အလတ်," or “ကြီးတယ်။”
- ထိုပေါ်တွင်ကလစ်နှိပ်ပါ “ သိမ်းသည်” ခလုတ်၊ သင်၏ပြောင်းလဲမှုများကိုပြသလိမ့်မည်။
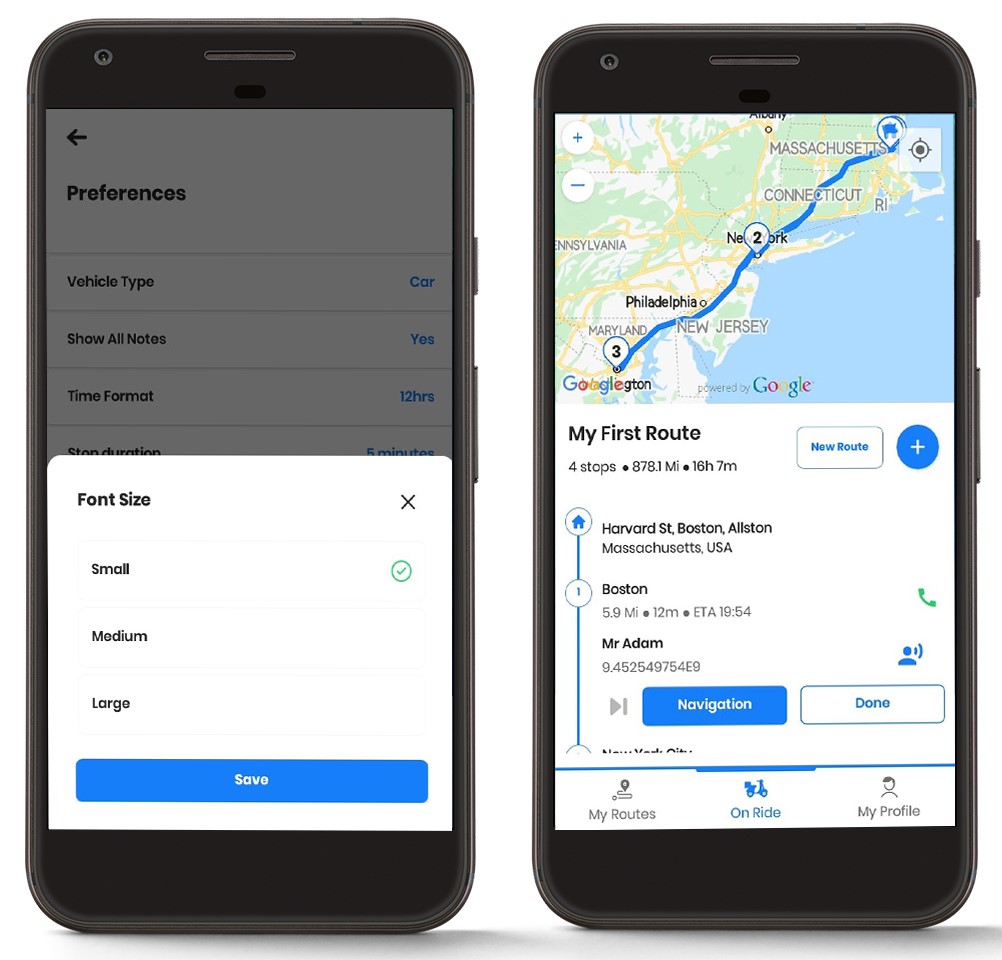
ဖောင့်အရွယ်အစားကို သတ်မှတ်နိုင်သည်။ "အလယ်အလတ်"။
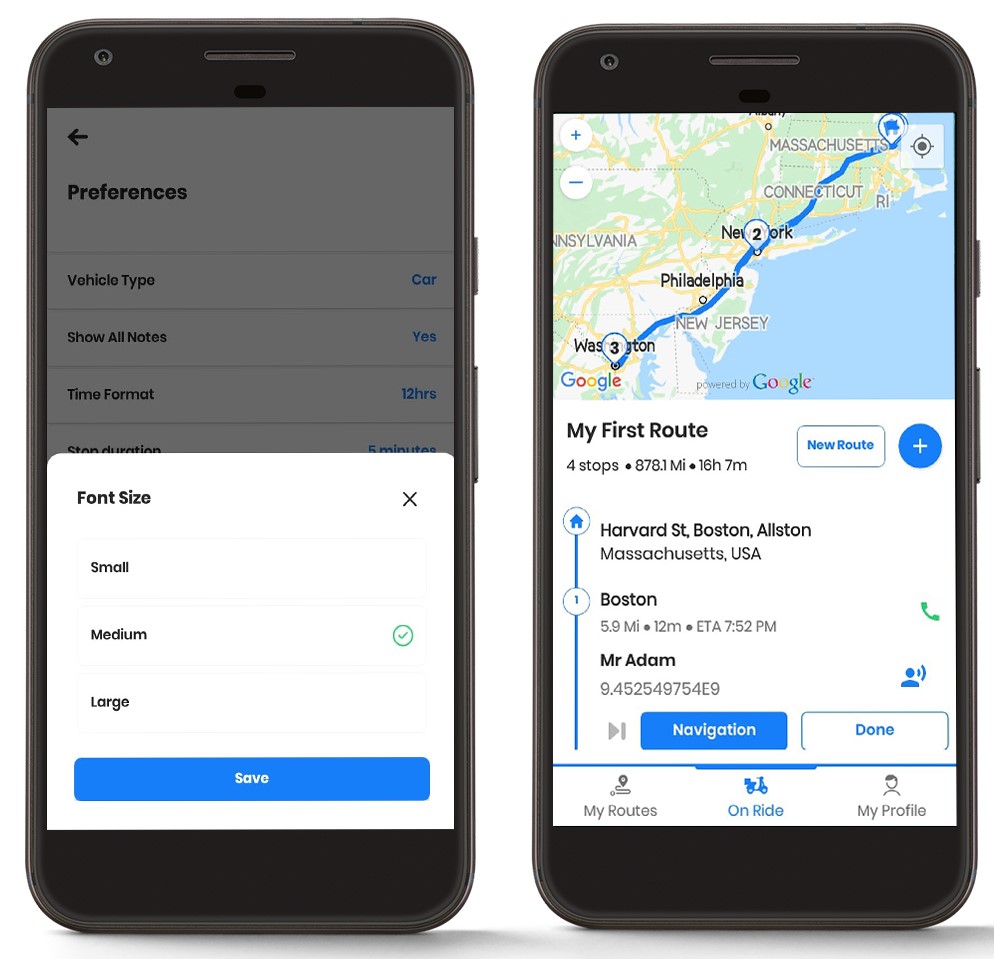
ဖောင့်အရွယ်အစားကိုလည်း သတ်မှတ်နိုင်သည်။ "ကြီး" ။
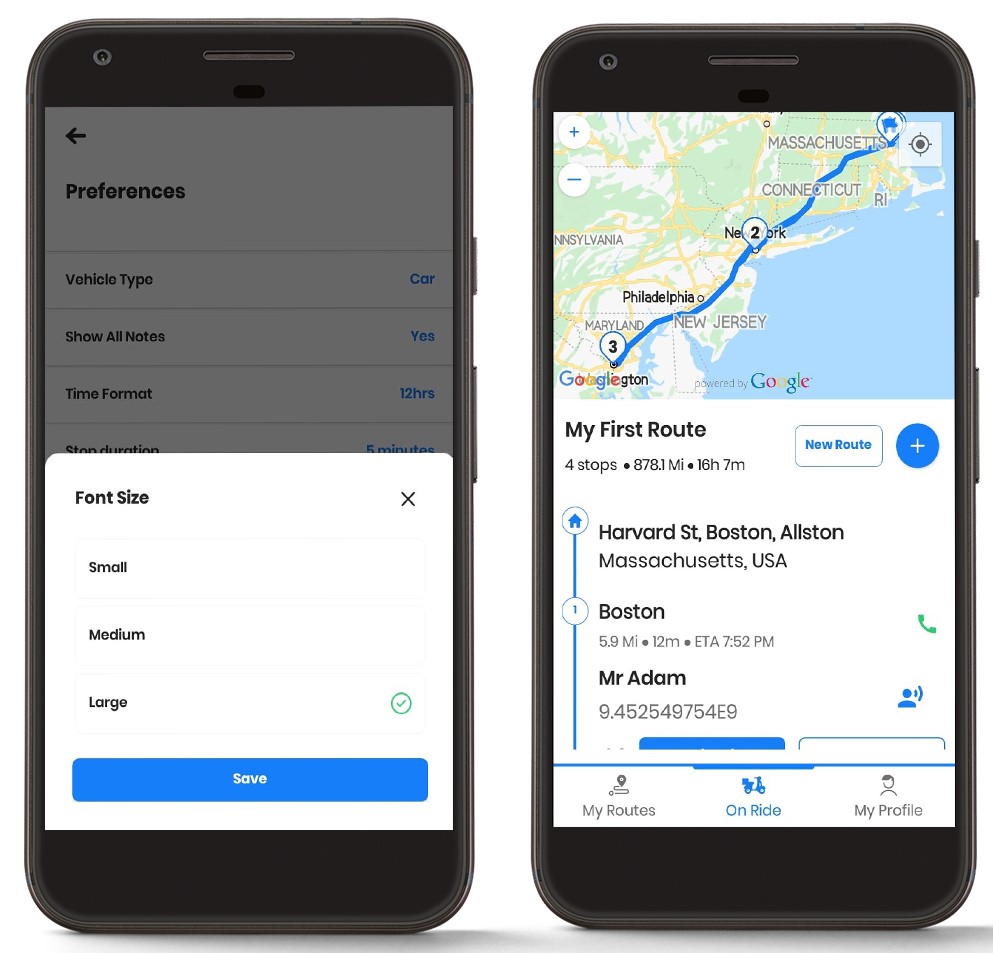
အဓိကအကြောင်းအရာပြောင်းခြင်း
သင်၏ Zeo Route Planner ၏ အပြင်အဆင်ကိုလည်း ပြောင်းလဲနိုင်သည်။
သင့်အက်ပ်၏ အပြင်အဆင်ကို ပြောင်းလဲရန် အဆင့်များကို လိုက်နာပါ-
- Zeo Route Planner ကိုဖွင့်ပြီး အဆိုပါသို့သွားပါ။ "ကျွန်ုပ်၏ပရိုဖိုင်" အပိုင်း။
- My Profile ကဏ္ဍမှ ကလစ်နှိပ်ပါ။ "Settings" ကို တက်ဘ် စိတ်ကြိုက်စာရင်းကို သင်ပြသပါလိမ့်မည်။ အောက်ကိုဆင်းပါ၊ နှင့်သင်တွေ့လိမ့်မည်။ “အကြောင်းအရာ” အပိုင်း။
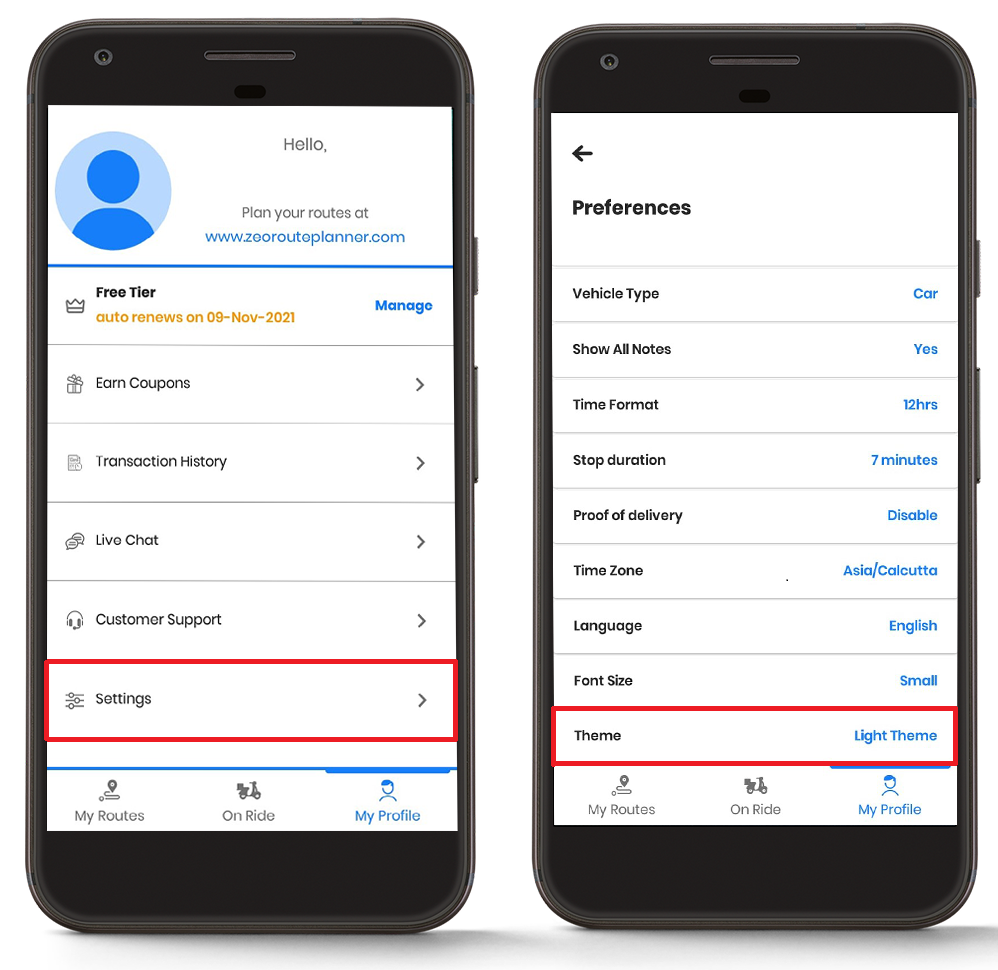
- ယင်းအပေါ်ကိုအသာပုတ် “အကြောင်းအရာ” နှင့် လိုချင်သော theme တို့တွင် ရွေးချယ်ပါ။ "အလင်းအကြောင်းအရာ" or "အမှောင် အပြင်အဆင်။"
- ထိုပေါ်တွင်ကလစ်နှိပ်ပါ “ သိမ်းသည်” ခလုတ်၊ သင်၏ပြောင်းလဲမှုများကိုပြသလိမ့်မည်။
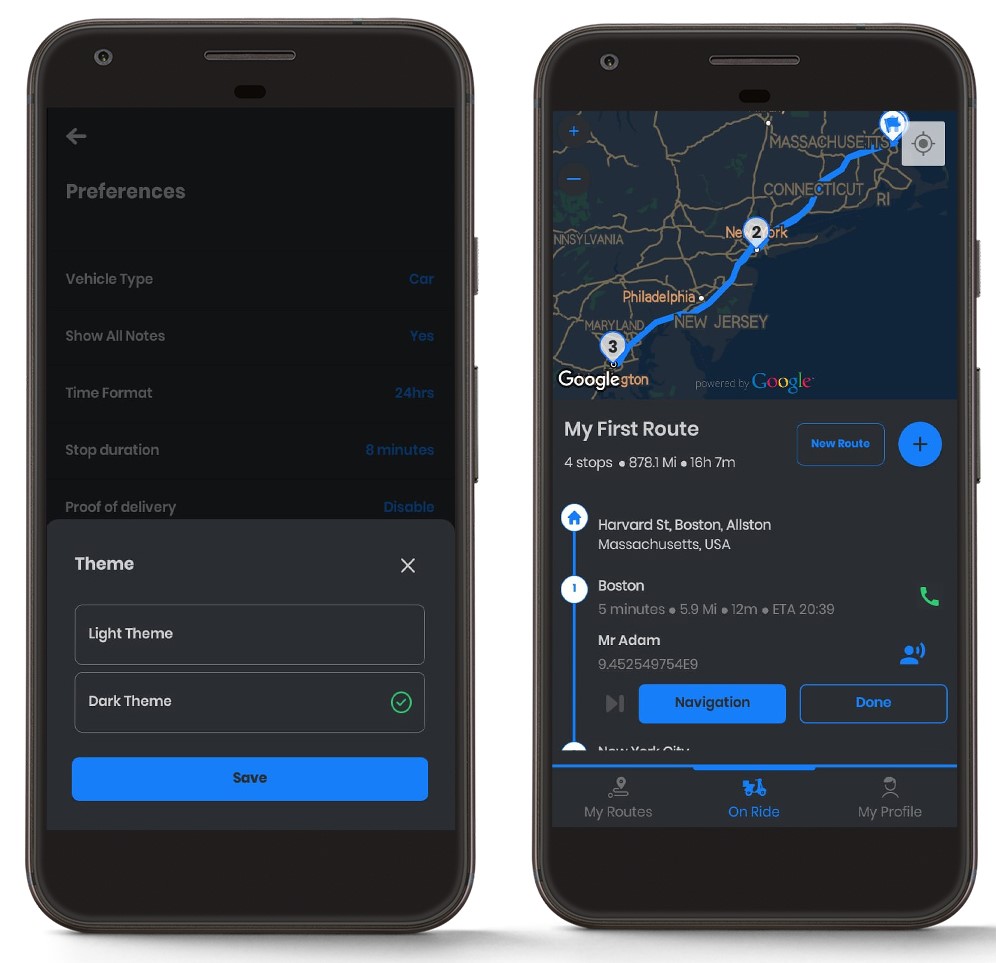
အချိန်ပုံစံပြောင်းခြင်း။
Zeo Route Planner အက်ပ်တွင် သင့်လိုအပ်ချက်အရ အချိန်ပုံစံကို ပြောင်းလဲနိုင်သည်။
အချိန်ဖော်မတ်ပြောင်းရန် ဤအဆင့်များကို လိုက်နာပါ-
- Zeo Route Planner ကိုဖွင့်ပြီး အဆိုပါသို့သွားပါ။ "ကျွန်ုပ်၏ပရိုဖိုင်" အပိုင်း။
- My Profile ကဏ္ဍမှ ကလစ်နှိပ်ပါ။ "Settings" ကို တက်ဘ် စိတ်ကြိုက်စာရင်းကို သင်ပြသပါလိမ့်မည်။ အောက်ကိုဆင်းပါ၊ နှင့်သင်တွေ့လိမ့်မည်။ "အချိန်ပုံစံ" အပိုင်း။
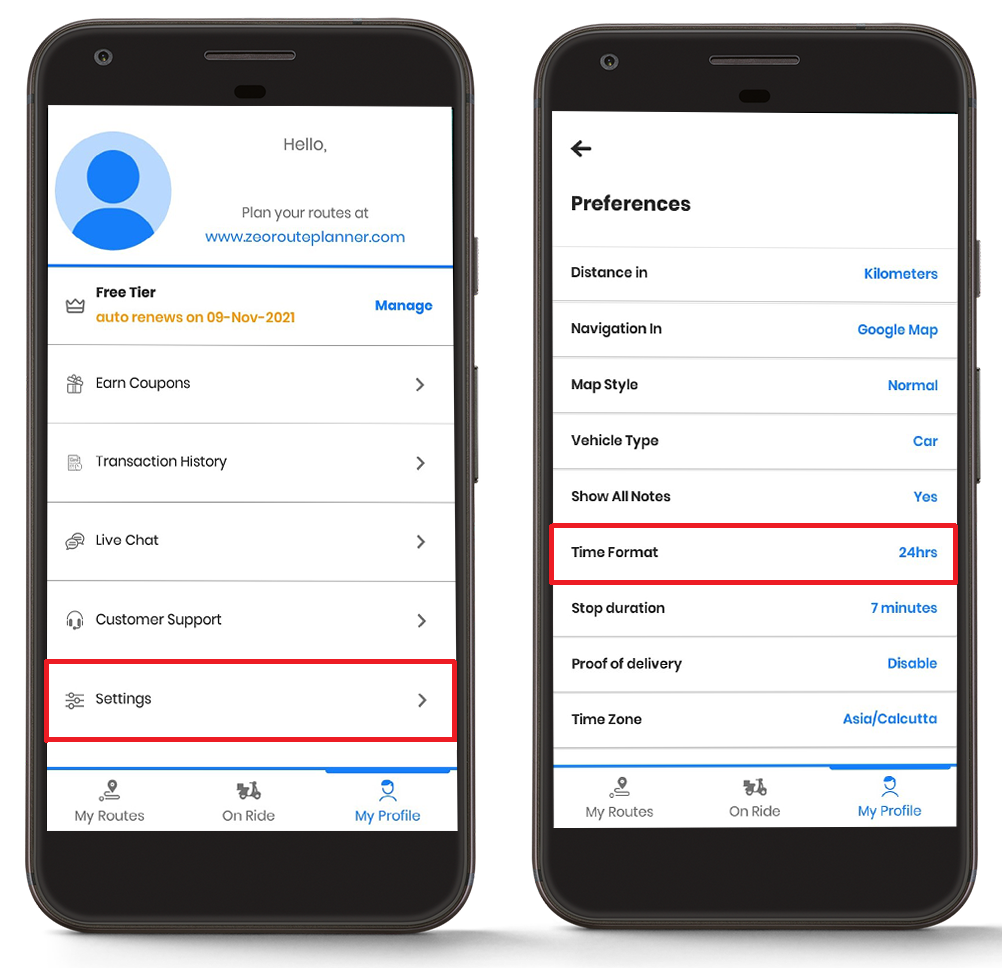
- ယင်းအပေါ်ကိုအသာပုတ် "အချိန်ပုံစံ" အလိုရှိသော အချိန်ဖော်မတ်ကို ရွေးချယ်ပါ၊ ဆိုလိုသည်မှာ၊ “၉၆ နာရီ” or “၉၆ နာရီ”.
- ထိုပေါ်တွင်ကလစ်နှိပ်ပါ “ သိမ်းသည်” ခလုတ်၊ သင်၏ပြောင်းလဲမှုများကိုပြသလိမ့်မည်။
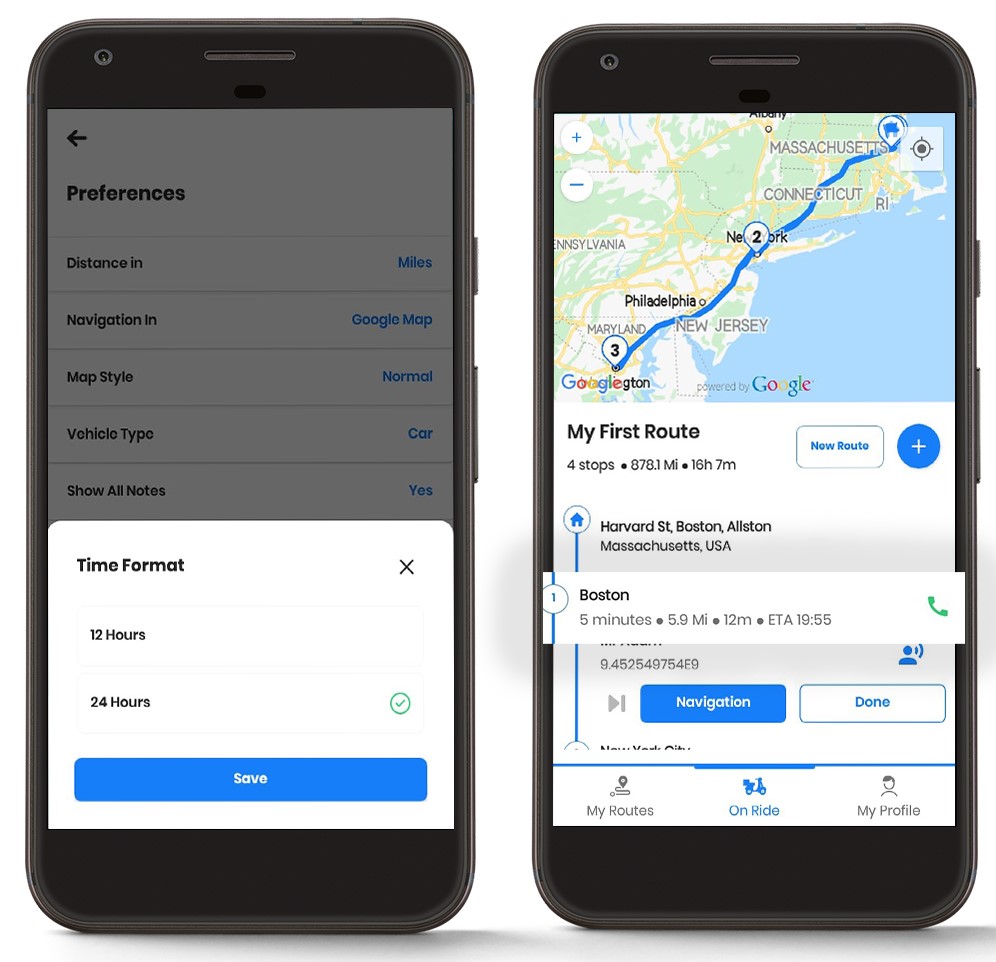
ရပ်နားချိန်ကို ပြောင်းလဲခြင်း။
သင့်လိုအပ်ချက်အရ ရပ်နားချိန်ကို ပြောင်းလဲနိုင်သည်။ ဤအင်္ဂါရပ်ကို အထူးသဖြင့် ယာဉ်မောင်းအတွက် အံဝင်ခွင်ကျဖြစ်စေသည်။
ရပ်နားချိန်ကိုပြောင်းရန် ဤရိုးရှင်းသောအဆင့်များကို လိုက်နာပါ-
- Zeo Route Planner ကိုဖွင့်ပြီး အဆိုပါသို့သွားပါ။ "ကျွန်ုပ်၏ပရိုဖိုင်" ကဏ္ဍ။
- My Profile ကဏ္ဍမှ ကလစ်နှိပ်ပါ။ "Settings" ကို တက်ဘ် စိတ်ကြိုက်စာရင်းကို သင်ပြသပါလိမ့်မည်။ အောက်ကိုဆင်းပါ၊ နှင့်သင်တွေ့လိမ့်မည်။ "ကြာချိန် ရပ်ရန်" အပိုင်း။
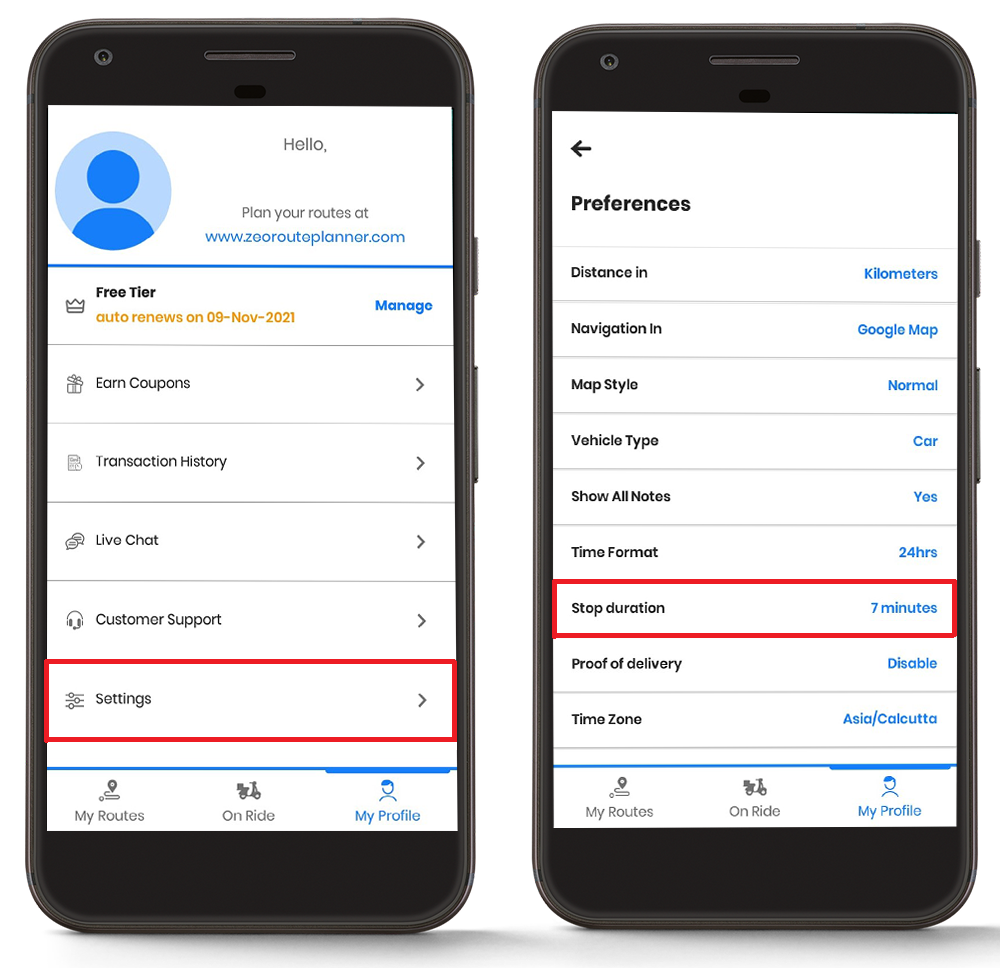
- နှိပ်ပြီးရင် "ကြာချိန် ရပ်ရန်" tab၊ မိနစ်ပိုင်းအတွင်း ပို့ဆောင်မှုအတွက် ရပ်နားချိန်ကို ထည့်သွင်းရန် ရွေးချယ်ခွင့်ကို သင်ရရှိမည်ဖြစ်သည်။
- နှစ်သက်ရာ ရပ်နားချိန်ကို ရိုက်ထည့်ပြီး နှိပ်ပါ။ "သိမ်းဆည်းပါ။ " လမ်းညွှန်ပြသမှု မျက်နှာပြင်ပေါ်တွင် အပြောင်းအလဲများကို သင်တွေ့ရပါမည်။
- မှန်ကန်သော ETAs အတွက် ရပ်နားချိန်ကို တိကျစွာ စီစဉ်ပြီး ထည့်သွင်းပါ။
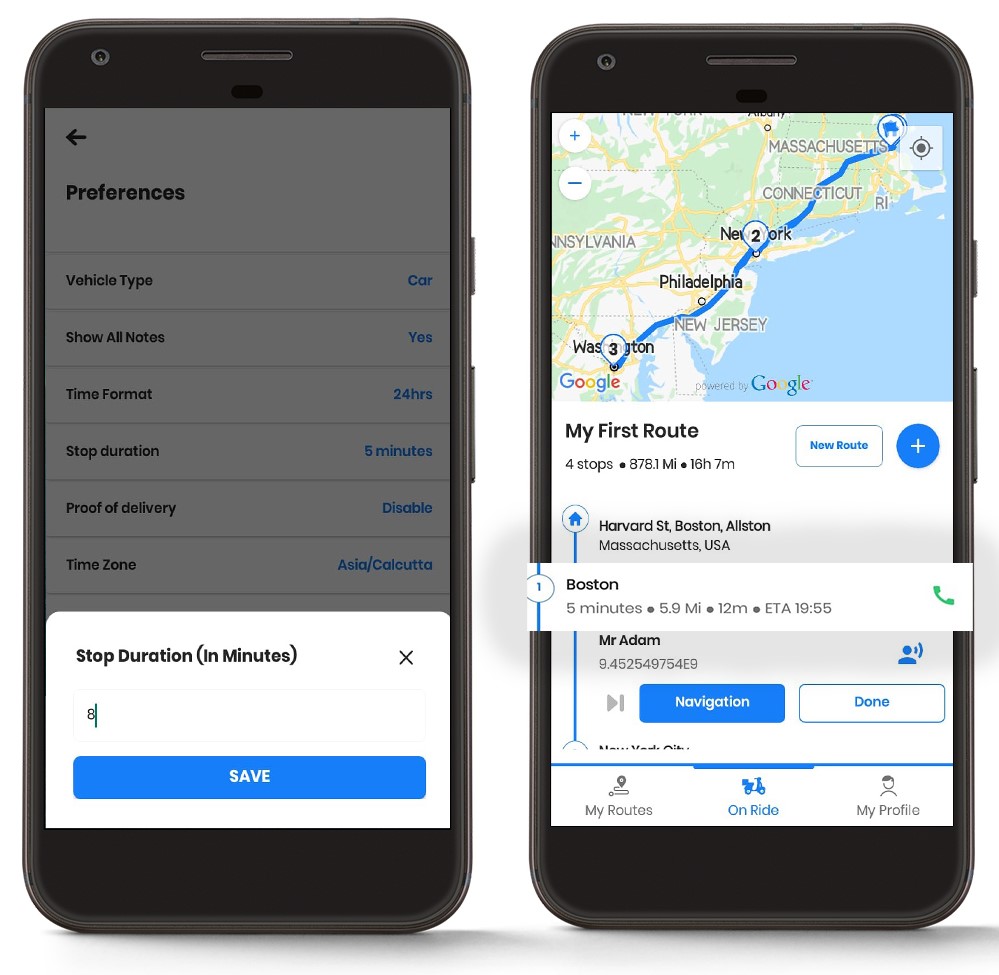
အကူအညီလိုနေသေးလား။
ကျွန်ုပ်တို့၏အဖွဲ့ထံ စာရေးခြင်းဖြင့် ကျွန်ုပ်တို့ထံ ဆက်သွယ်ပါ။ support@zeoauto.com၊ ကျွန်ုပ်တို့အဖွဲ့သည် သင့်ထံ ဆက်သွယ်ပေးပါမည်။
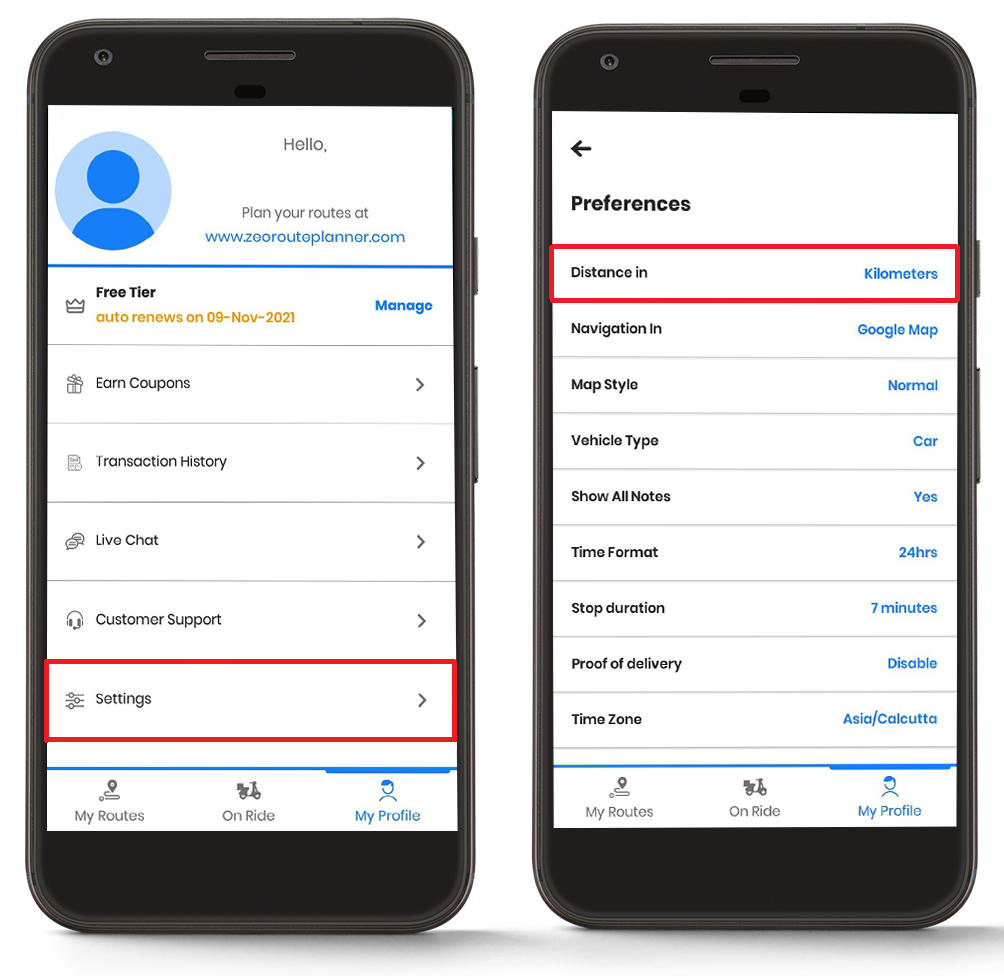
- စာရင်းမှ, ကိုရွေးပါ “အကွာအဝေး” tab၊ သင်အလိုရှိသောယူနစ်ကိုရွေးချယ်ပြီး ခလုတ်ကိုနှိပ်ပါ။ “ သိမ်းသည်” ခလုတ် လမ်းညွှန်မှုကဏ္ဍတွင် အပြောင်းအလဲများကို သင်တွေ့ရပါမည်။
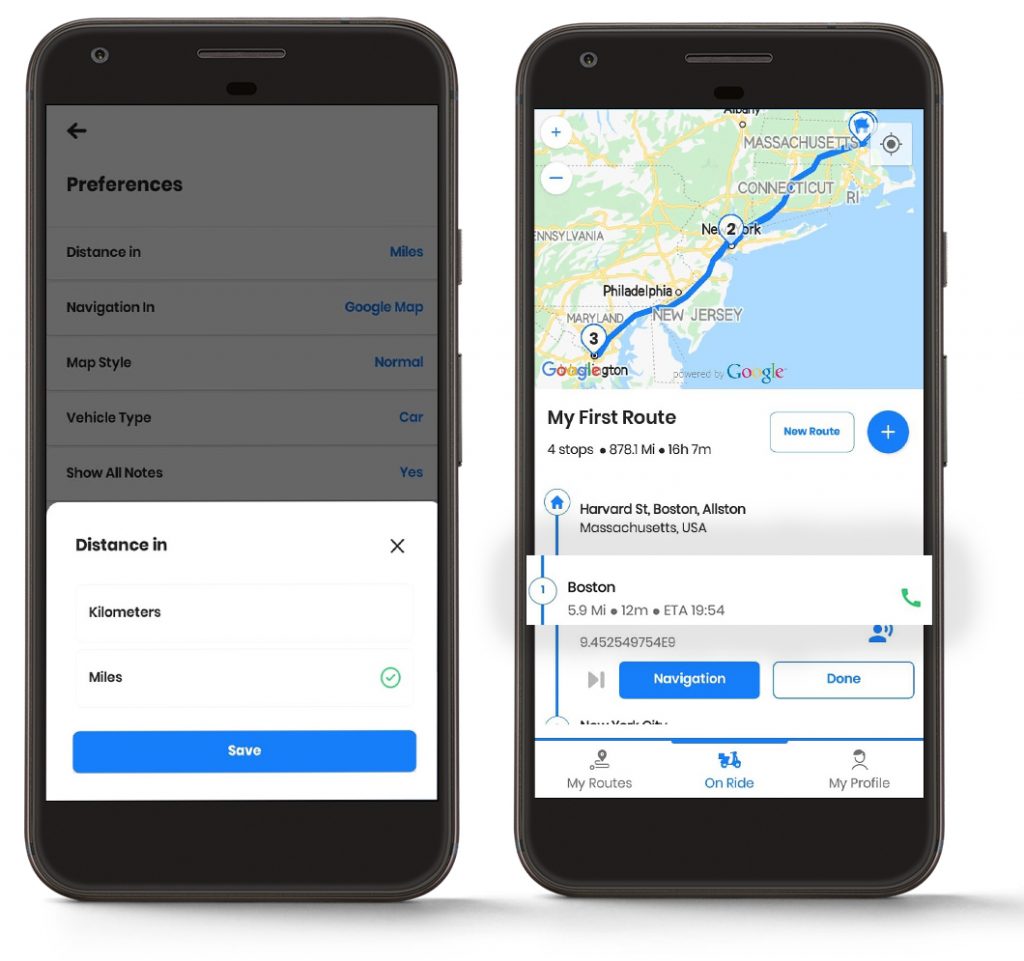
ဖောင့်အရွယ်အစားကိုပြောင်းခြင်း
သင့်မျက်လုံးများ၏ အဆင်ပြေမှုအရ အက်ပ်အတွင်းရှိ ဖောင့်အရွယ်အစားကို သင်ပြောင်းလဲနိုင်သည်။
ဖောင့်အရွယ်အစားကိုပြောင်းလဲရန် ဤရိုးရှင်းသောအဆင့်များကို လိုက်နာပါ-
- Zeo Route Planner ကိုဖွင့်ပြီး အဆိုပါသို့သွားပါ။ "ကျွန်ုပ်၏ပရိုဖိုင်" အပိုင်း.
- My Profile ကဏ္ဍမှ ကလစ်နှိပ်ပါ။ "Settings" ကို တက်ဘ် စိတ်ကြိုက်စာရင်းကို သင်ပြသပါလိမ့်မည်။ အောက်ကိုဆင်းပါ၊ နှင့်သင်တွေ့လိမ့်မည်။ "ဖောင့်အရွယ်အစား" အပိုင်း။
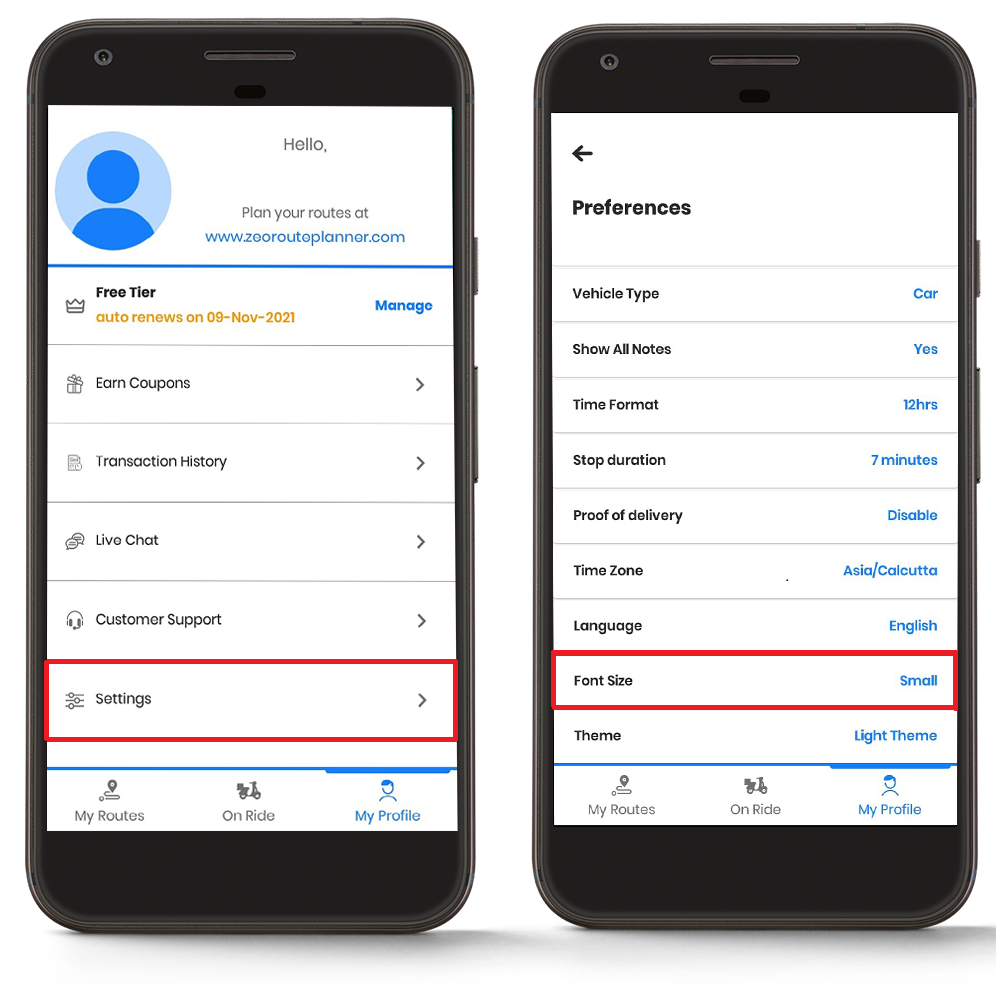
- ယင်းအပေါ်ကိုအသာပုတ် "ဖောင့်အရွယ်အစား" နှင့် နှစ်သက်သော ဖောင့်အရွယ်အစားတို့တွင် ရွေးချယ်ပါ။ “အသေး၊” "အလယ်အလတ်," or “ကြီးတယ်။”
- ထိုပေါ်တွင်ကလစ်နှိပ်ပါ “ သိမ်းသည်” ခလုတ်၊ သင်၏ပြောင်းလဲမှုများကိုပြသလိမ့်မည်။
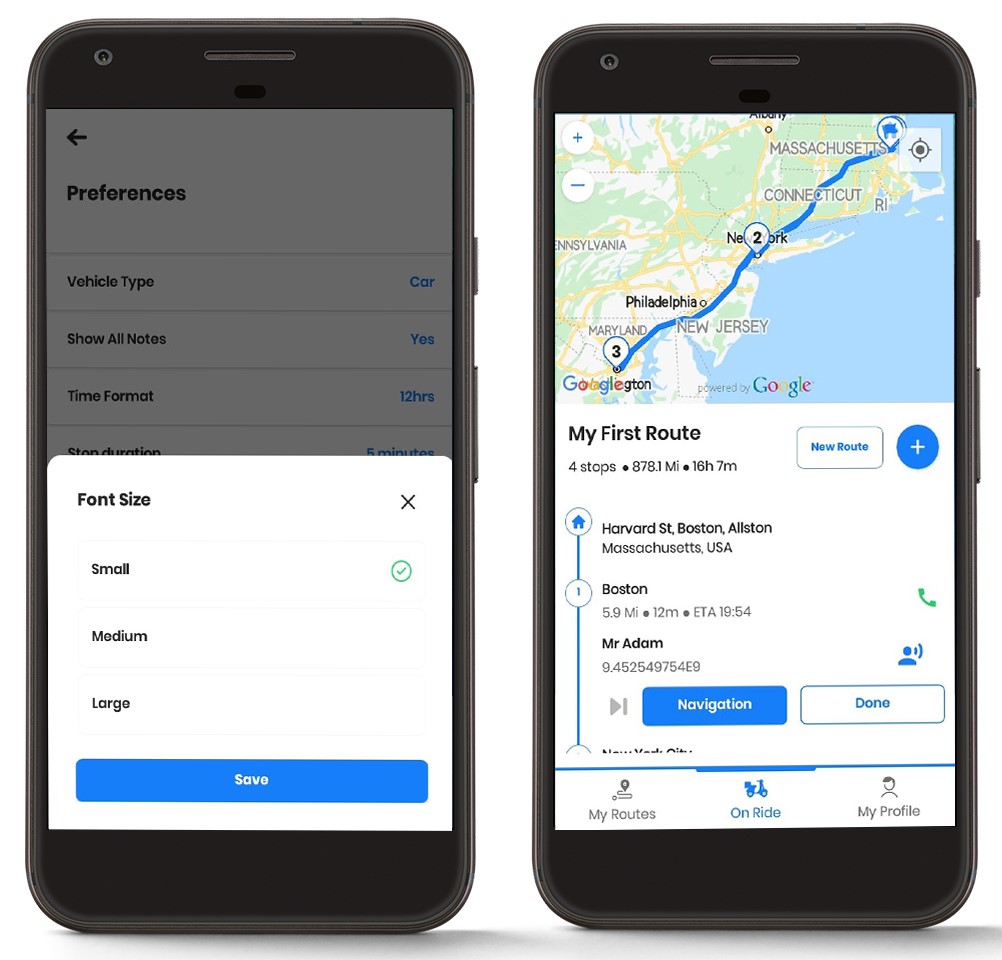
ဖောင့်အရွယ်အစားကို သတ်မှတ်နိုင်သည်။ "အလယ်အလတ်"။
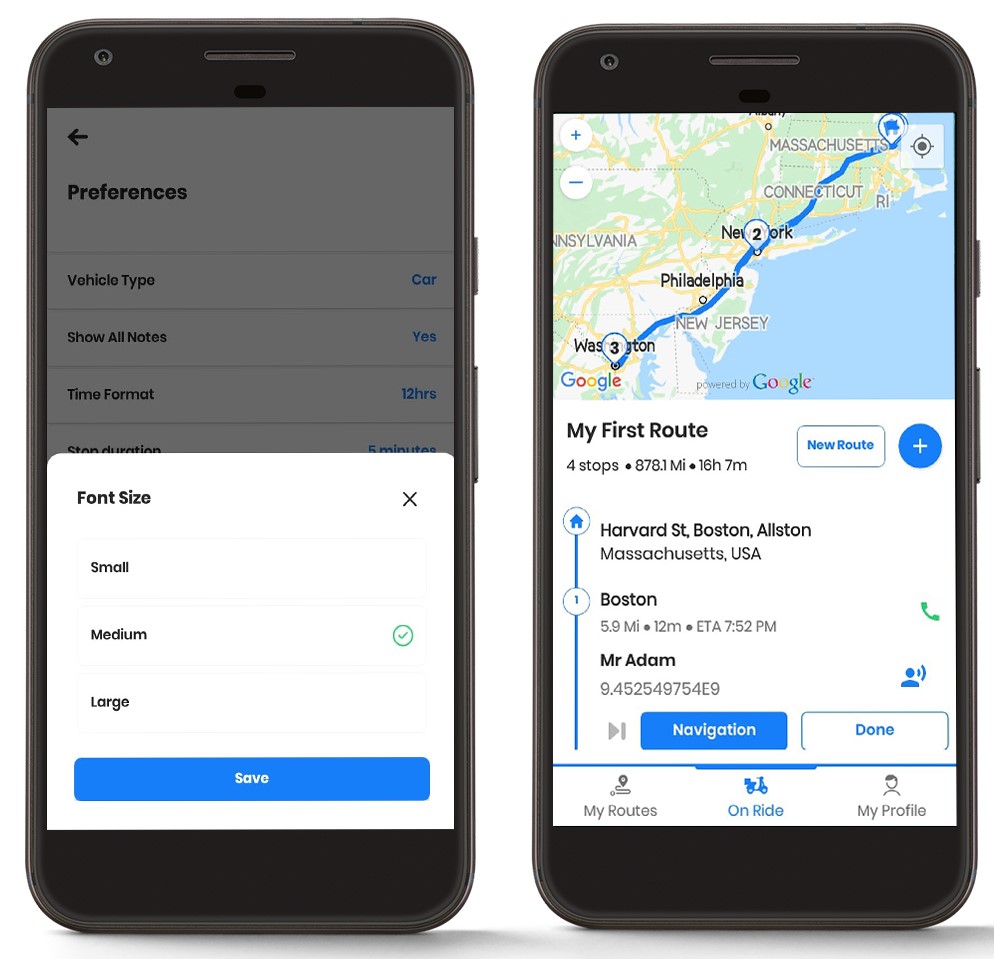
ဖောင့်အရွယ်အစားကိုလည်း သတ်မှတ်နိုင်သည်။ "ကြီး" ။
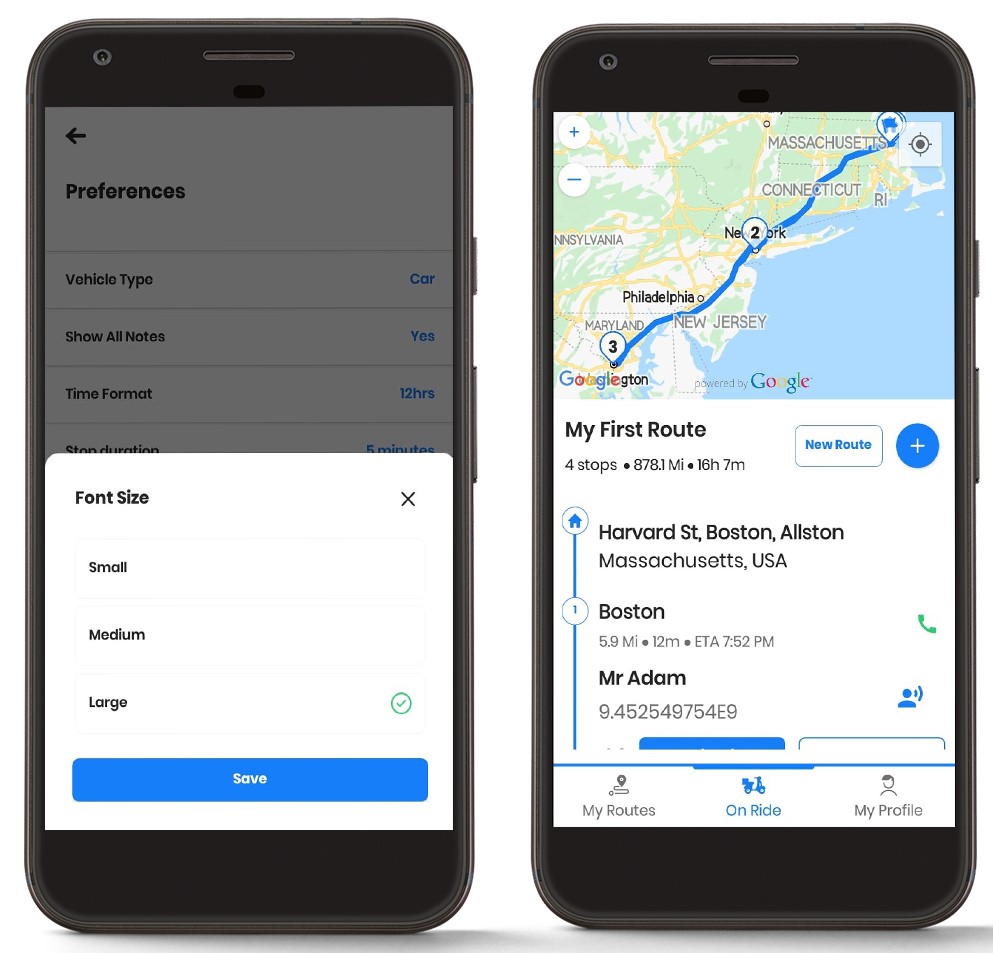
အဓိကအကြောင်းအရာပြောင်းခြင်း
သင်၏ Zeo Route Planner ၏ အပြင်အဆင်ကိုလည်း ပြောင်းလဲနိုင်သည်။
သင့်အက်ပ်၏ အပြင်အဆင်ကို ပြောင်းလဲရန် အဆင့်များကို လိုက်နာပါ-
- Zeo Route Planner ကိုဖွင့်ပြီး အဆိုပါသို့သွားပါ။ "ကျွန်ုပ်၏ပရိုဖိုင်" အပိုင်း။
- My Profile ကဏ္ဍမှ ကလစ်နှိပ်ပါ။ "Settings" ကို တက်ဘ် စိတ်ကြိုက်စာရင်းကို သင်ပြသပါလိမ့်မည်။ အောက်ကိုဆင်းပါ၊ နှင့်သင်တွေ့လိမ့်မည်။ “အကြောင်းအရာ” အပိုင်း။
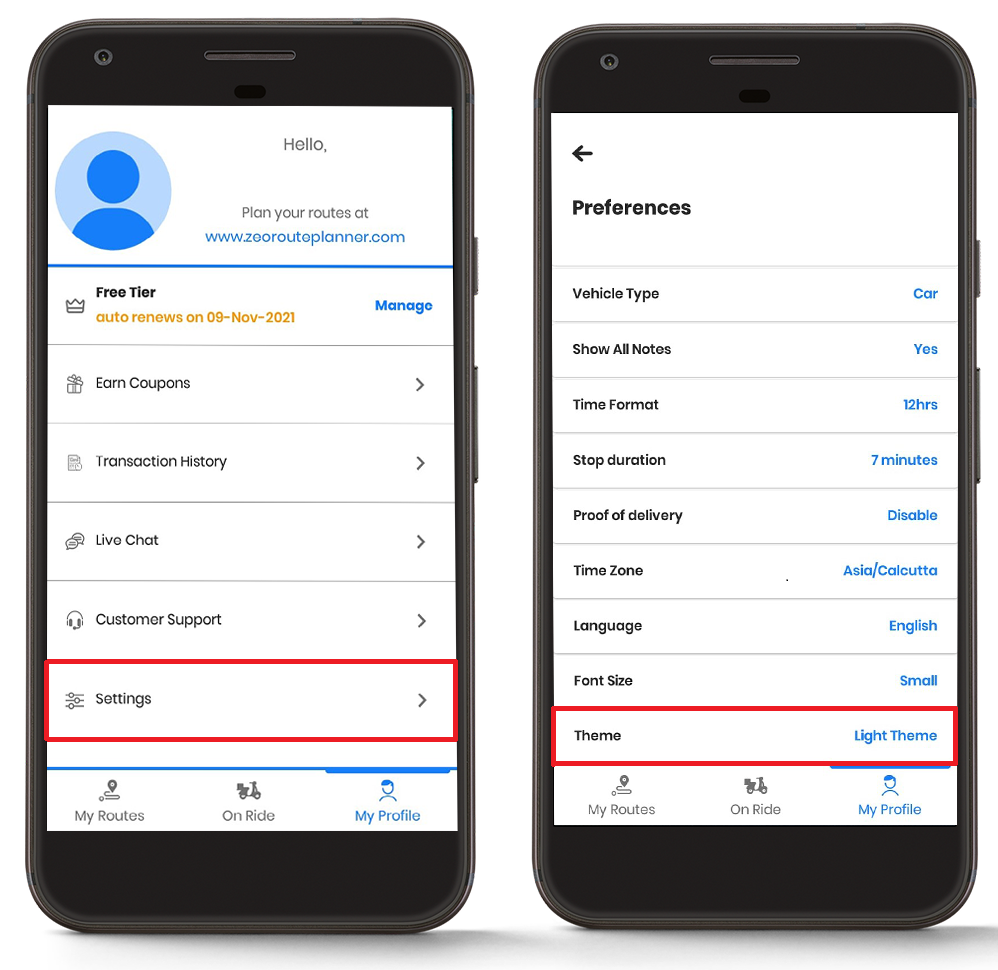
- ယင်းအပေါ်ကိုအသာပုတ် “အကြောင်းအရာ” နှင့် လိုချင်သော theme တို့တွင် ရွေးချယ်ပါ။ "အလင်းအကြောင်းအရာ" or "အမှောင် အပြင်အဆင်။"
- ထိုပေါ်တွင်ကလစ်နှိပ်ပါ “ သိမ်းသည်” ခလုတ်၊ သင်၏ပြောင်းလဲမှုများကိုပြသလိမ့်မည်။
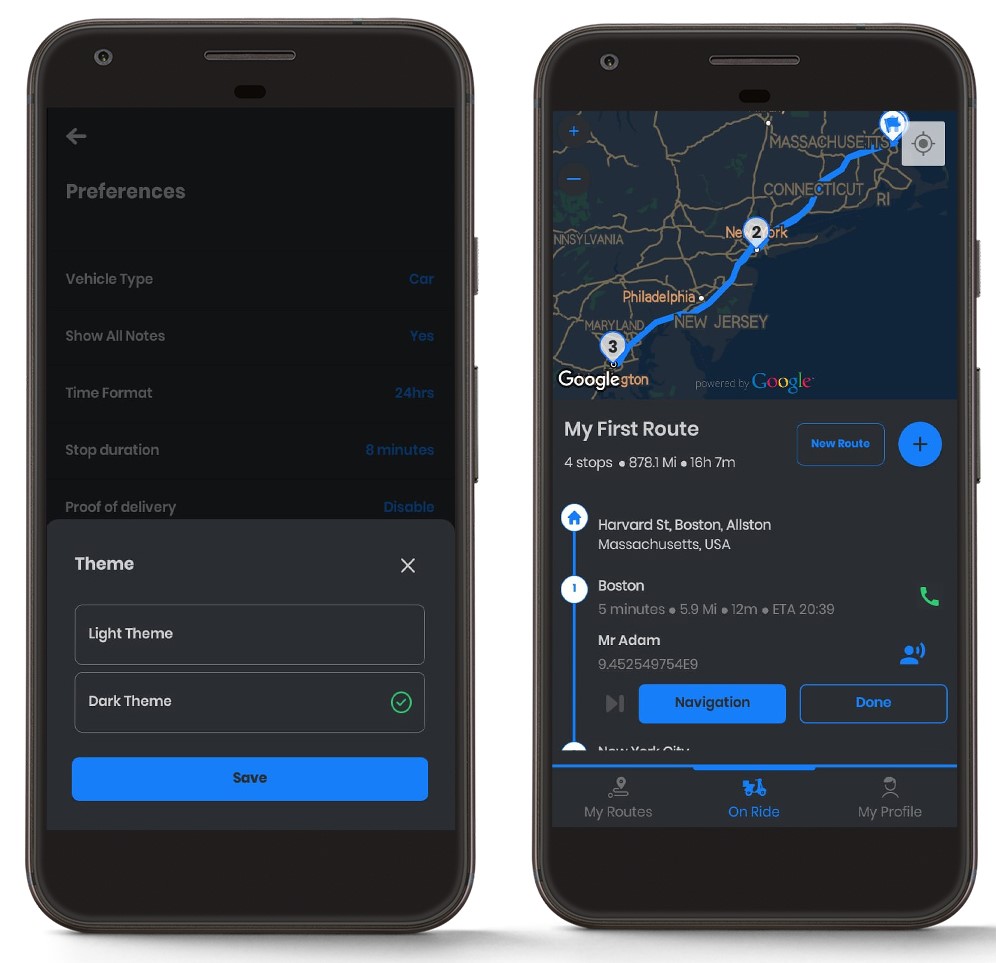
အချိန်ပုံစံပြောင်းခြင်း။
Zeo Route Planner အက်ပ်တွင် သင့်လိုအပ်ချက်အရ အချိန်ပုံစံကို ပြောင်းလဲနိုင်သည်။
အချိန်ဖော်မတ်ပြောင်းရန် ဤအဆင့်များကို လိုက်နာပါ-
- Zeo Route Planner ကိုဖွင့်ပြီး အဆိုပါသို့သွားပါ။ "ကျွန်ုပ်၏ပရိုဖိုင်" အပိုင်း။
- My Profile ကဏ္ဍမှ ကလစ်နှိပ်ပါ။ "Settings" ကို တက်ဘ် စိတ်ကြိုက်စာရင်းကို သင်ပြသပါလိမ့်မည်။ အောက်ကိုဆင်းပါ၊ နှင့်သင်တွေ့လိမ့်မည်။ "အချိန်ပုံစံ" အပိုင်း။
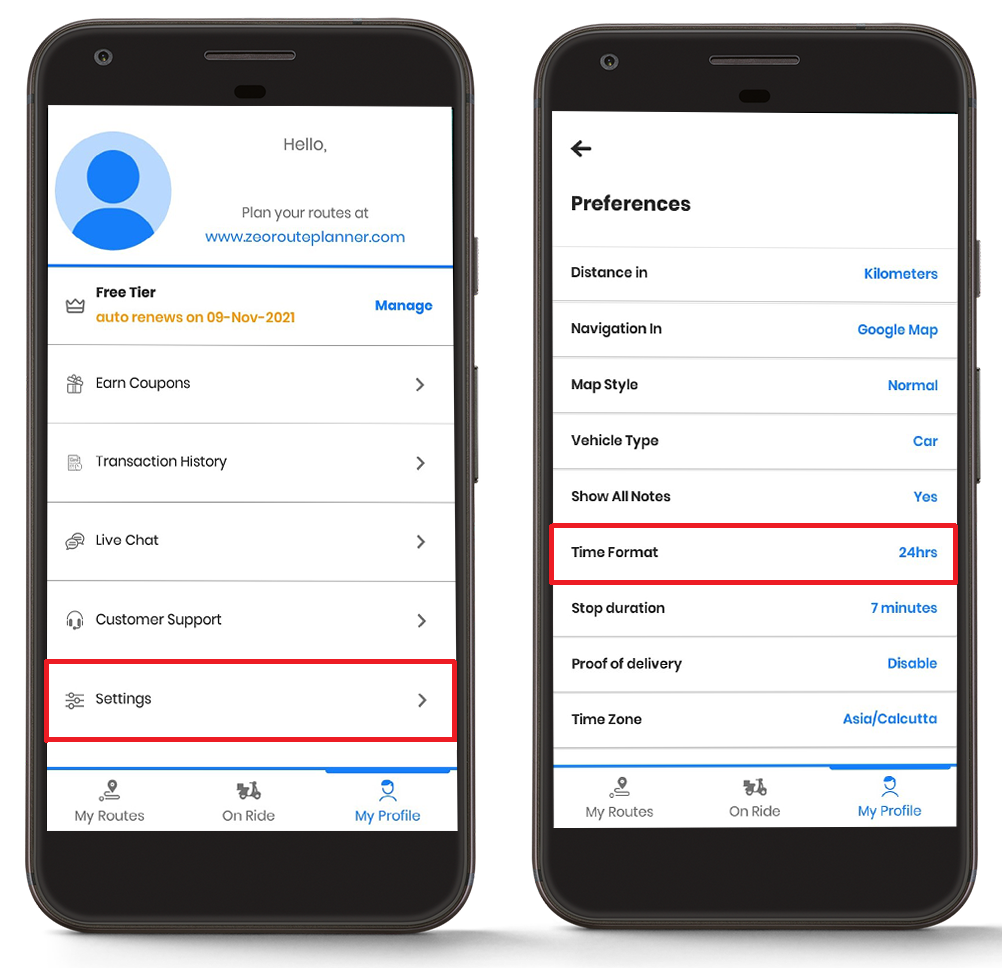
- ယင်းအပေါ်ကိုအသာပုတ် "အချိန်ပုံစံ" အလိုရှိသော အချိန်ဖော်မတ်ကို ရွေးချယ်ပါ၊ ဆိုလိုသည်မှာ၊ “၉၆ နာရီ” or “၉၆ နာရီ”.
- ထိုပေါ်တွင်ကလစ်နှိပ်ပါ “ သိမ်းသည်” ခလုတ်၊ သင်၏ပြောင်းလဲမှုများကိုပြသလိမ့်မည်။
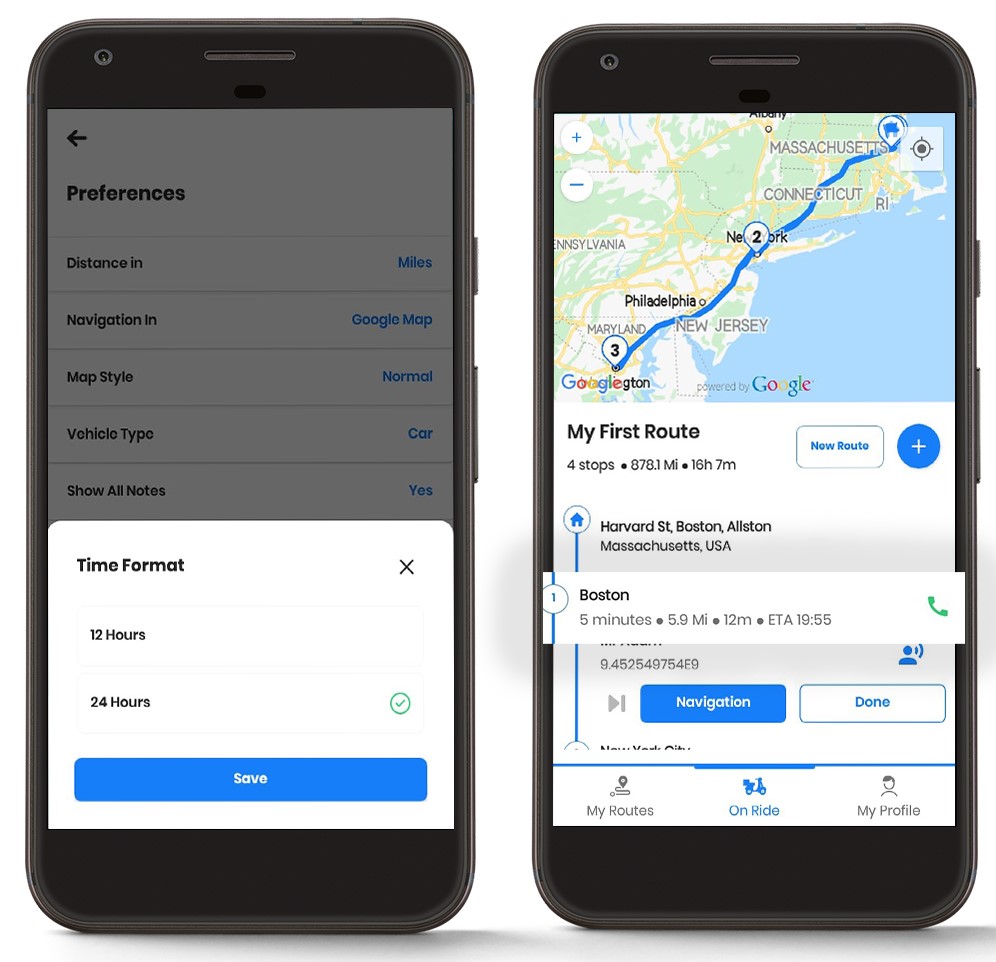
ရပ်နားချိန်ကို ပြောင်းလဲခြင်း။
သင့်လိုအပ်ချက်အရ ရပ်နားချိန်ကို ပြောင်းလဲနိုင်သည်။ ဤအင်္ဂါရပ်ကို အထူးသဖြင့် ယာဉ်မောင်းအတွက် အံဝင်ခွင်ကျဖြစ်စေသည်။
ရပ်နားချိန်ကိုပြောင်းရန် ဤရိုးရှင်းသောအဆင့်များကို လိုက်နာပါ-
- Zeo Route Planner ကိုဖွင့်ပြီး အဆိုပါသို့သွားပါ။ "ကျွန်ုပ်၏ပရိုဖိုင်" ကဏ္ဍ။
- My Profile ကဏ္ဍမှ ကလစ်နှိပ်ပါ။ "Settings" ကို တက်ဘ် စိတ်ကြိုက်စာရင်းကို သင်ပြသပါလိမ့်မည်။ အောက်ကိုဆင်းပါ၊ နှင့်သင်တွေ့လိမ့်မည်။ "ကြာချိန် ရပ်ရန်" အပိုင်း။
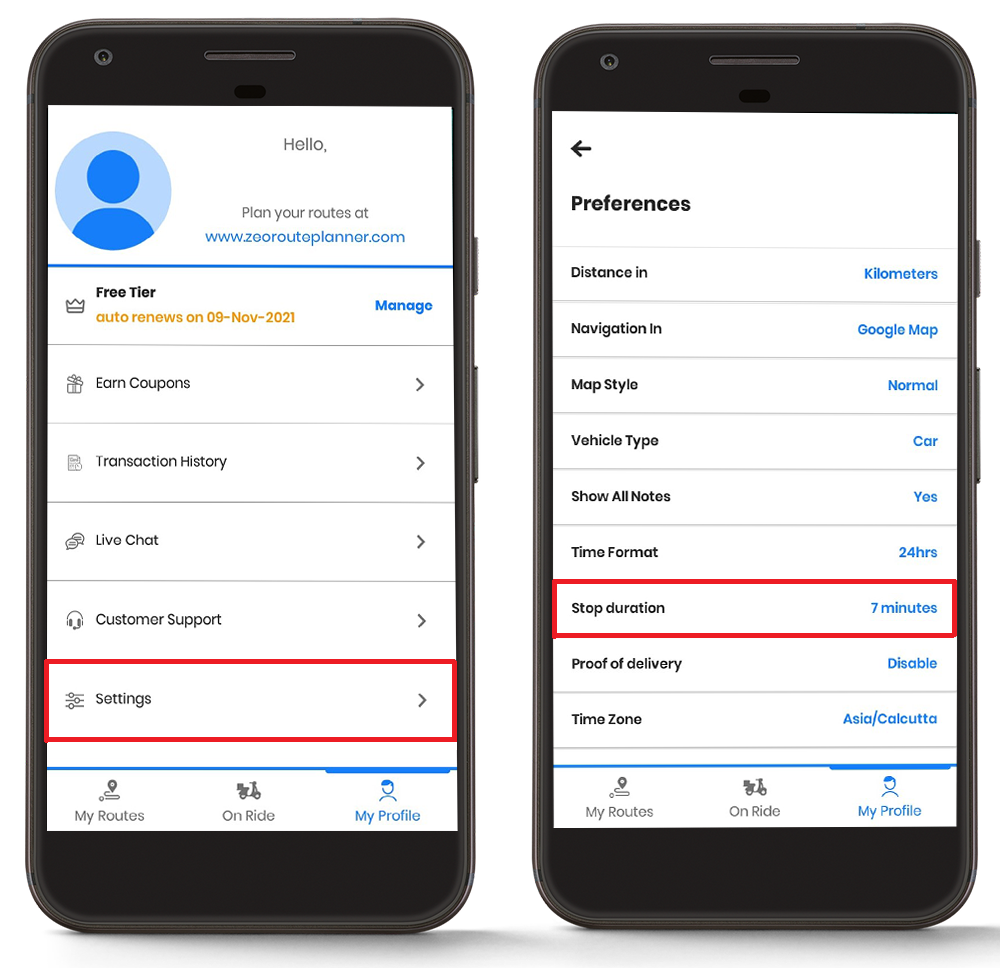
- နှိပ်ပြီးရင် "ကြာချိန် ရပ်ရန်" tab၊ မိနစ်ပိုင်းအတွင်း ပို့ဆောင်မှုအတွက် ရပ်နားချိန်ကို ထည့်သွင်းရန် ရွေးချယ်ခွင့်ကို သင်ရရှိမည်ဖြစ်သည်။
- နှစ်သက်ရာ ရပ်နားချိန်ကို ရိုက်ထည့်ပြီး နှိပ်ပါ။ "သိမ်းဆည်းပါ။ " လမ်းညွှန်ပြသမှု မျက်နှာပြင်ပေါ်တွင် အပြောင်းအလဲများကို သင်တွေ့ရပါမည်။
- မှန်ကန်သော ETAs အတွက် ရပ်နားချိန်ကို တိကျစွာ စီစဉ်ပြီး ထည့်သွင်းပါ။
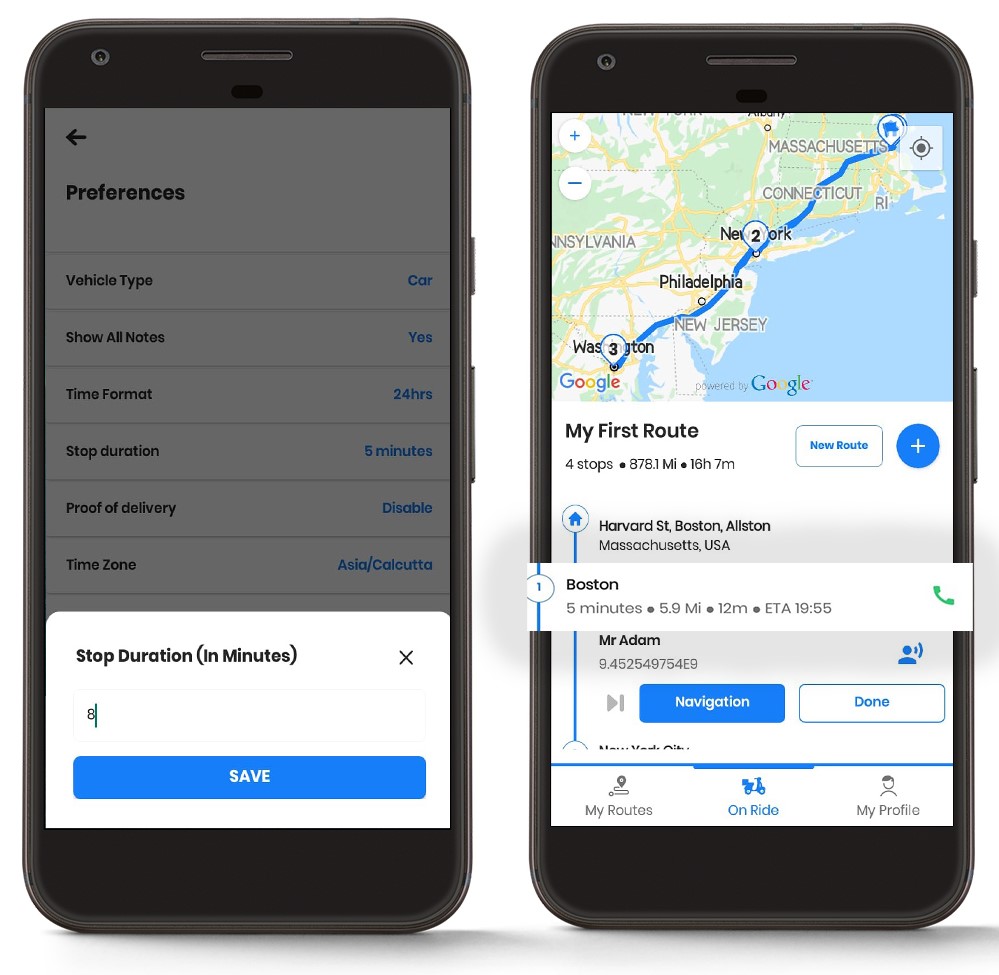
အကူအညီလိုနေသေးလား။
ကျွန်ုပ်တို့၏အဖွဲ့ထံ စာရေးခြင်းဖြင့် ကျွန်ုပ်တို့ထံ ဆက်သွယ်ပါ။ support@zeoauto.com၊ ကျွန်ုပ်တို့အဖွဲ့သည် သင့်ထံ ဆက်သွယ်ပေးပါမည်။
သင့်လမ်းကြောင်းသည် သင့်ပို့ဆောင်မှုလမ်းညွှန်ချက်များနှင့် ကိုက်ညီကြောင်း သေချာစေရန်၊ Zeo Route Planner တွင် သင်ထည့်သွင်းနိုင်သည့် ရွေးချယ်စရာအချို့ရှိသည်။
အကွာအဝေးယူနစ်ပြောင်းခြင်း။
Zeo Route Planner သည် သင့်အား သင်နှစ်သက်ရာ ရွေးချယ်မှုအရ အကွာအဝေးမက်ထရစ်ကို ပြောင်းလဲနိုင်စေပါသည်။
အကွာအဝေးယူနစ်ကို ပြောင်းလဲရန် အောက်ပါအတိုင်း လုပ်ဆောင်ပါ။
- Zeo Route Planner ကိုဖွင့်ပြီး အဆိုပါသို့သွားပါ။ "ကျွန်ုပ်၏ပရိုဖိုင်" အပိုင်း။
- My Profile ကဏ္ဍမှ ကလစ်နှိပ်ပါ။ "Settings" ကို တက်ဘ် စိတ်ကြိုက်စာရင်းကို သင်ပြသပါလိမ့်မည်။
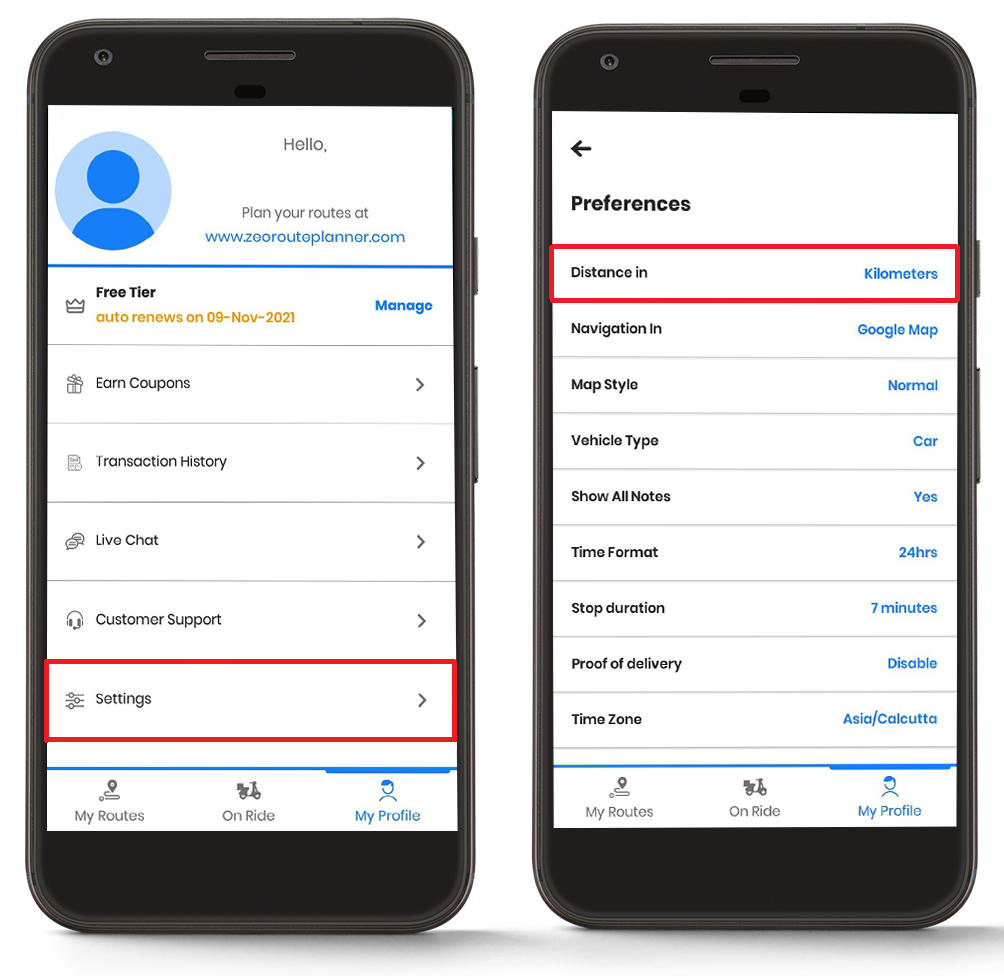
- စာရင်းမှ, ကိုရွေးပါ “အကွာအဝေး” tab၊ သင်အလိုရှိသောယူနစ်ကိုရွေးချယ်ပြီး ခလုတ်ကိုနှိပ်ပါ။ “ သိမ်းသည်” ခလုတ် လမ်းညွှန်မှုကဏ္ဍတွင် အပြောင်းအလဲများကို သင်တွေ့ရပါမည်။
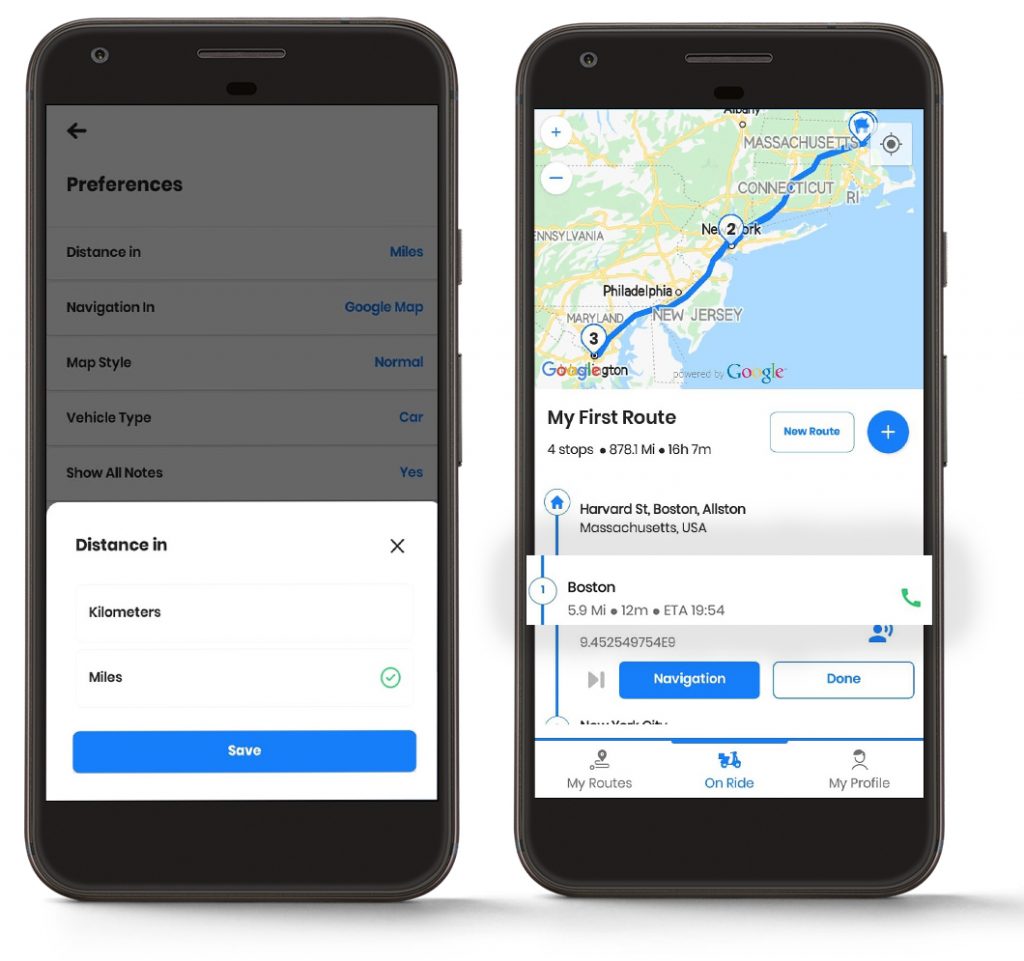
ဖောင့်အရွယ်အစားကိုပြောင်းခြင်း
သင့်မျက်လုံးများ၏ အဆင်ပြေမှုအရ အက်ပ်အတွင်းရှိ ဖောင့်အရွယ်အစားကို သင်ပြောင်းလဲနိုင်သည်။
ဖောင့်အရွယ်အစားကိုပြောင်းလဲရန် ဤရိုးရှင်းသောအဆင့်များကို လိုက်နာပါ-
- Zeo Route Planner ကိုဖွင့်ပြီး အဆိုပါသို့သွားပါ။ "ကျွန်ုပ်၏ပရိုဖိုင်" အပိုင်း.
- My Profile ကဏ္ဍမှ ကလစ်နှိပ်ပါ။ "Settings" ကို တက်ဘ် စိတ်ကြိုက်စာရင်းကို သင်ပြသပါလိမ့်မည်။ အောက်ကိုဆင်းပါ၊ နှင့်သင်တွေ့လိမ့်မည်။ "ဖောင့်အရွယ်အစား" အပိုင်း။
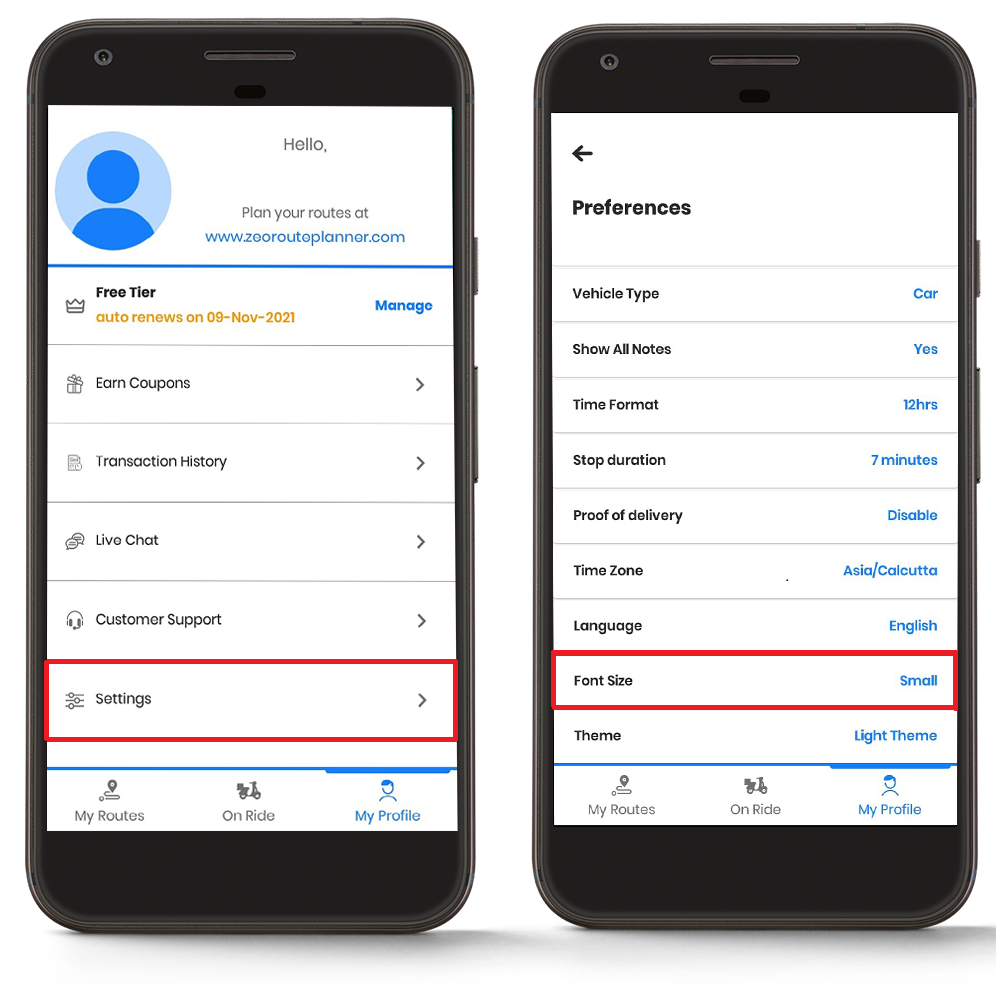
- ယင်းအပေါ်ကိုအသာပုတ် "ဖောင့်အရွယ်အစား" နှင့် နှစ်သက်သော ဖောင့်အရွယ်အစားတို့တွင် ရွေးချယ်ပါ။ “အသေး၊” "အလယ်အလတ်," or “ကြီးတယ်။”
- ထိုပေါ်တွင်ကလစ်နှိပ်ပါ “ သိမ်းသည်” ခလုတ်၊ သင်၏ပြောင်းလဲမှုများကိုပြသလိမ့်မည်။
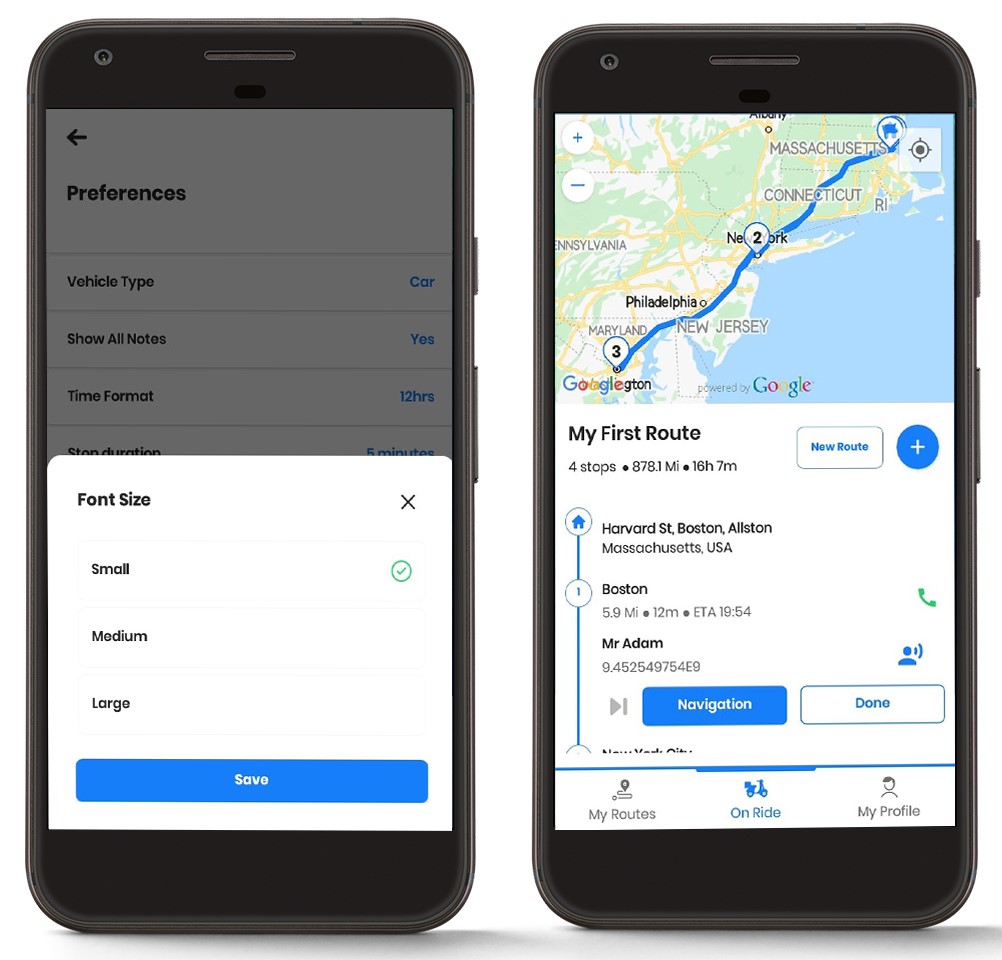
ဖောင့်အရွယ်အစားကို သတ်မှတ်နိုင်သည်။ "အလယ်အလတ်"။
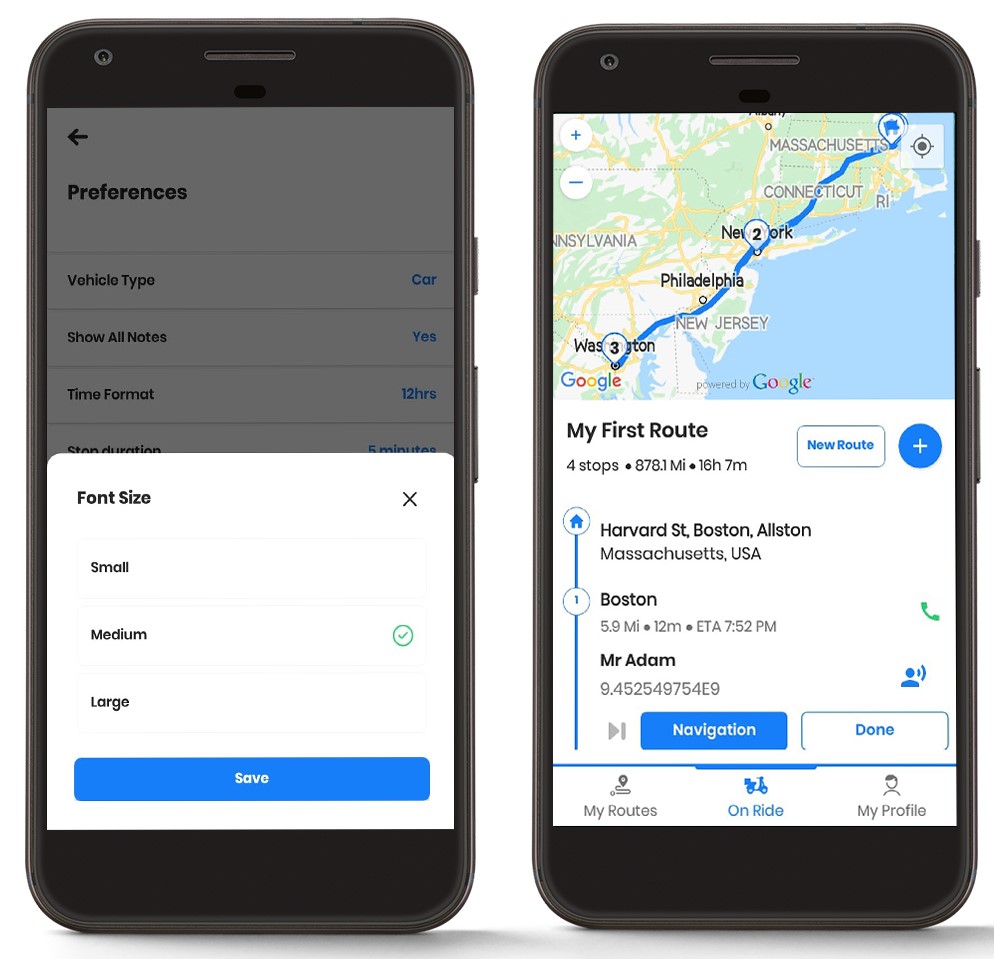
ဖောင့်အရွယ်အစားကိုလည်း သတ်မှတ်နိုင်သည်။ "ကြီး" ။
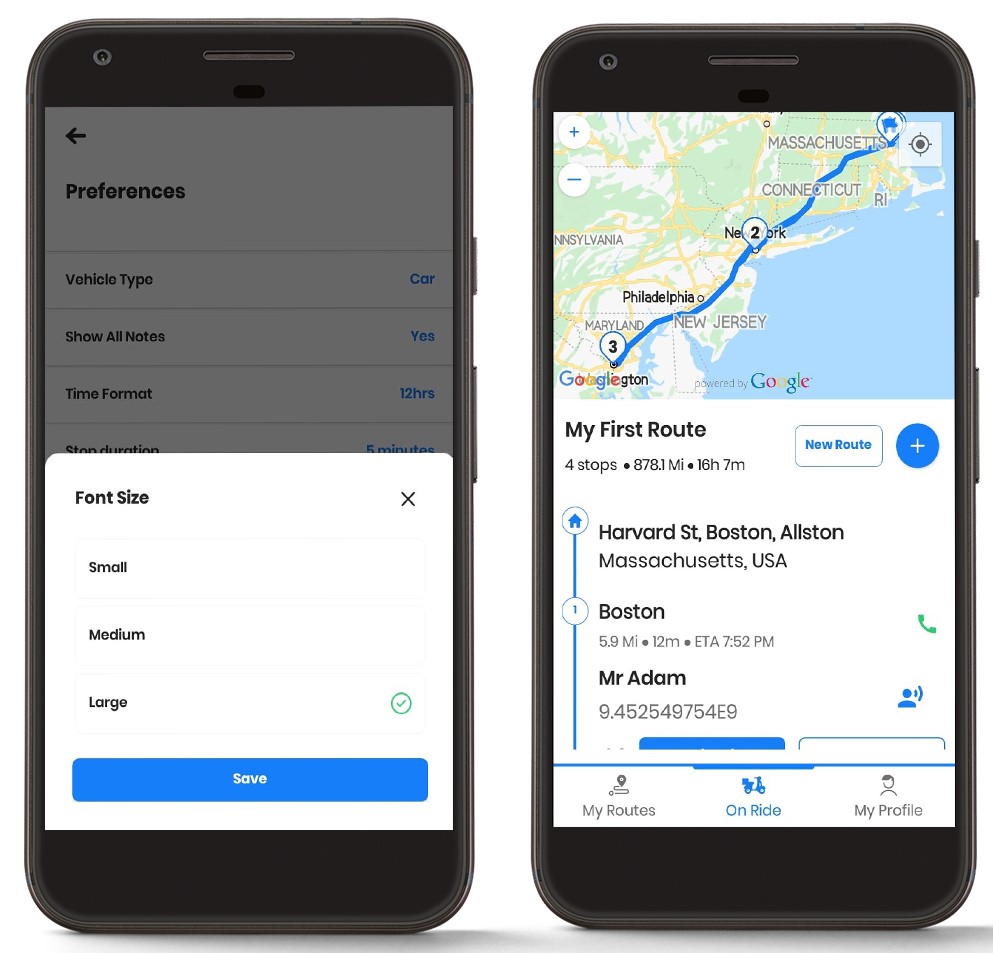
အဓိကအကြောင်းအရာပြောင်းခြင်း
သင်၏ Zeo Route Planner ၏ အပြင်အဆင်ကိုလည်း ပြောင်းလဲနိုင်သည်။
သင့်အက်ပ်၏ အပြင်အဆင်ကို ပြောင်းလဲရန် အဆင့်များကို လိုက်နာပါ-
- Zeo Route Planner ကိုဖွင့်ပြီး အဆိုပါသို့သွားပါ။ "ကျွန်ုပ်၏ပရိုဖိုင်" အပိုင်း။
- My Profile ကဏ္ဍမှ ကလစ်နှိပ်ပါ။ "Settings" ကို တက်ဘ် စိတ်ကြိုက်စာရင်းကို သင်ပြသပါလိမ့်မည်။ အောက်ကိုဆင်းပါ၊ နှင့်သင်တွေ့လိမ့်မည်။ “အကြောင်းအရာ” အပိုင်း။
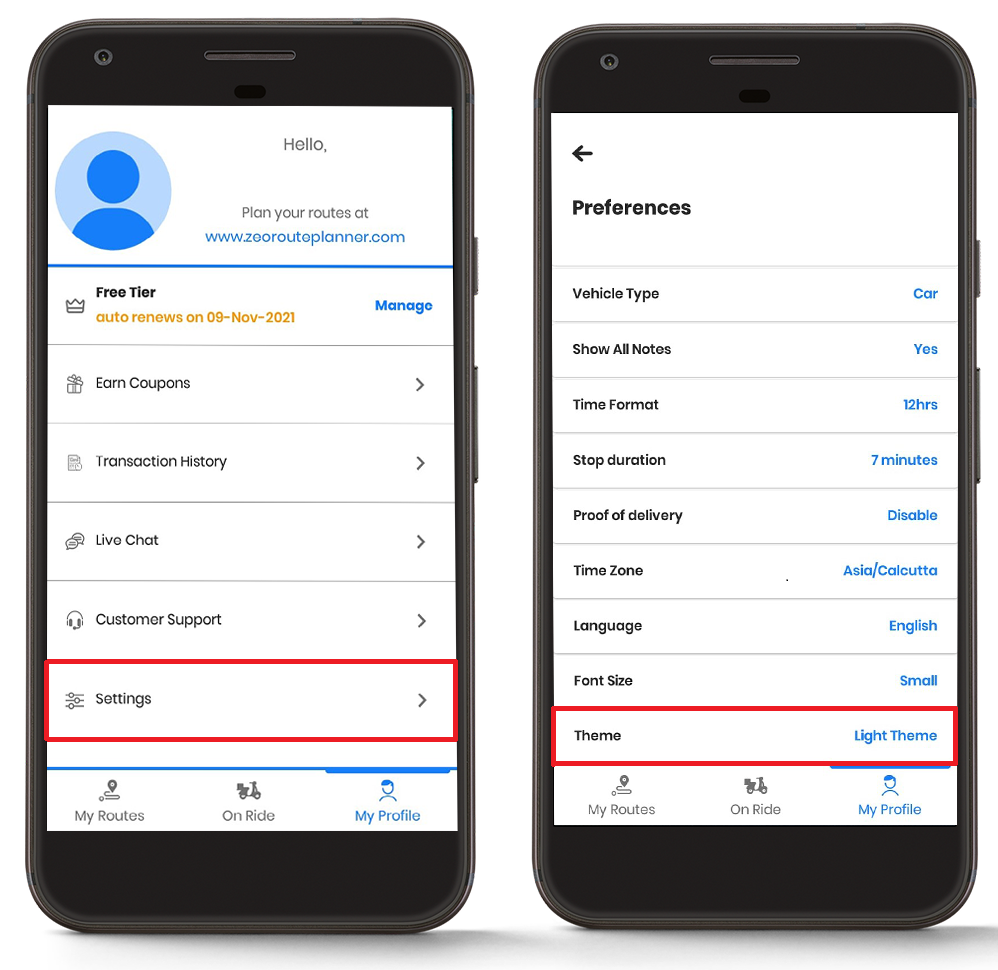
- ယင်းအပေါ်ကိုအသာပုတ် “အကြောင်းအရာ” နှင့် လိုချင်သော theme တို့တွင် ရွေးချယ်ပါ။ "အလင်းအကြောင်းအရာ" or "အမှောင် အပြင်အဆင်။"
- ထိုပေါ်တွင်ကလစ်နှိပ်ပါ “ သိမ်းသည်” ခလုတ်၊ သင်၏ပြောင်းလဲမှုများကိုပြသလိမ့်မည်။
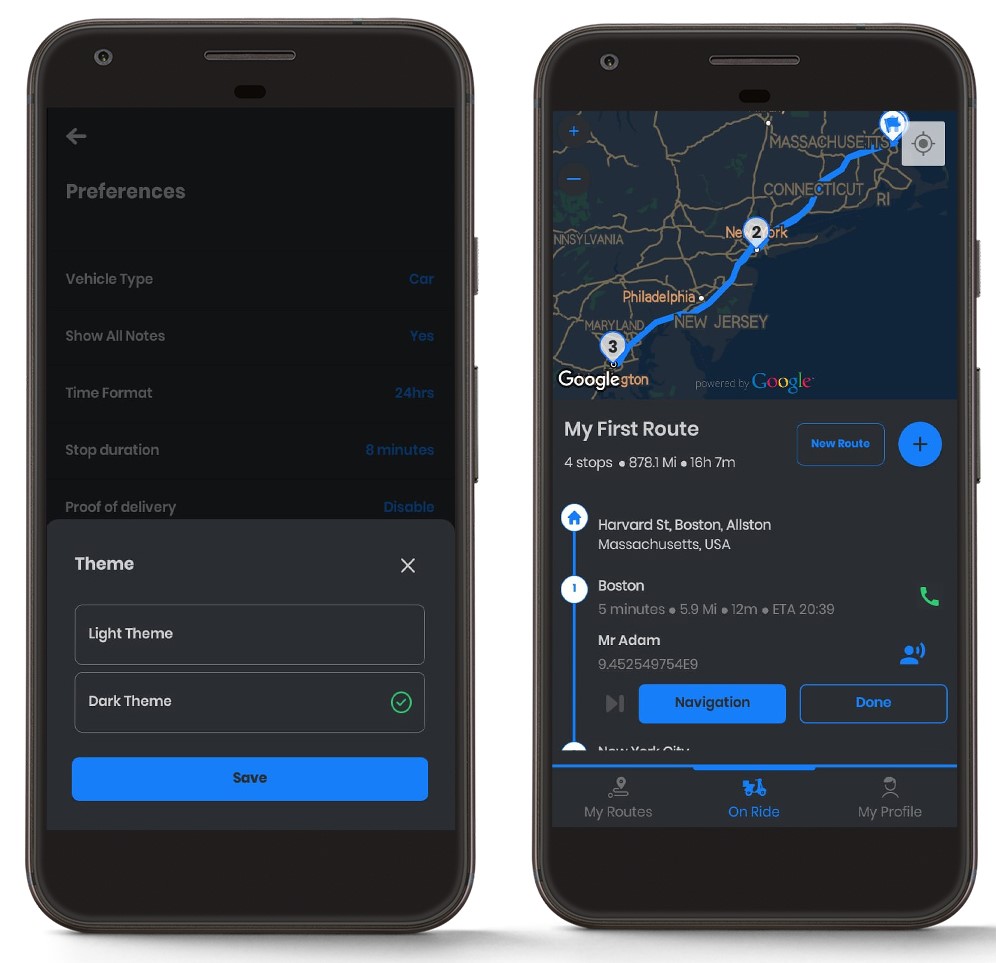
အချိန်ပုံစံပြောင်းခြင်း။
Zeo Route Planner အက်ပ်တွင် သင့်လိုအပ်ချက်အရ အချိန်ပုံစံကို ပြောင်းလဲနိုင်သည်။
အချိန်ဖော်မတ်ပြောင်းရန် ဤအဆင့်များကို လိုက်နာပါ-
- Zeo Route Planner ကိုဖွင့်ပြီး အဆိုပါသို့သွားပါ။ "ကျွန်ုပ်၏ပရိုဖိုင်" အပိုင်း။
- My Profile ကဏ္ဍမှ ကလစ်နှိပ်ပါ။ "Settings" ကို တက်ဘ် စိတ်ကြိုက်စာရင်းကို သင်ပြသပါလိမ့်မည်။ အောက်ကိုဆင်းပါ၊ နှင့်သင်တွေ့လိမ့်မည်။ "အချိန်ပုံစံ" အပိုင်း။
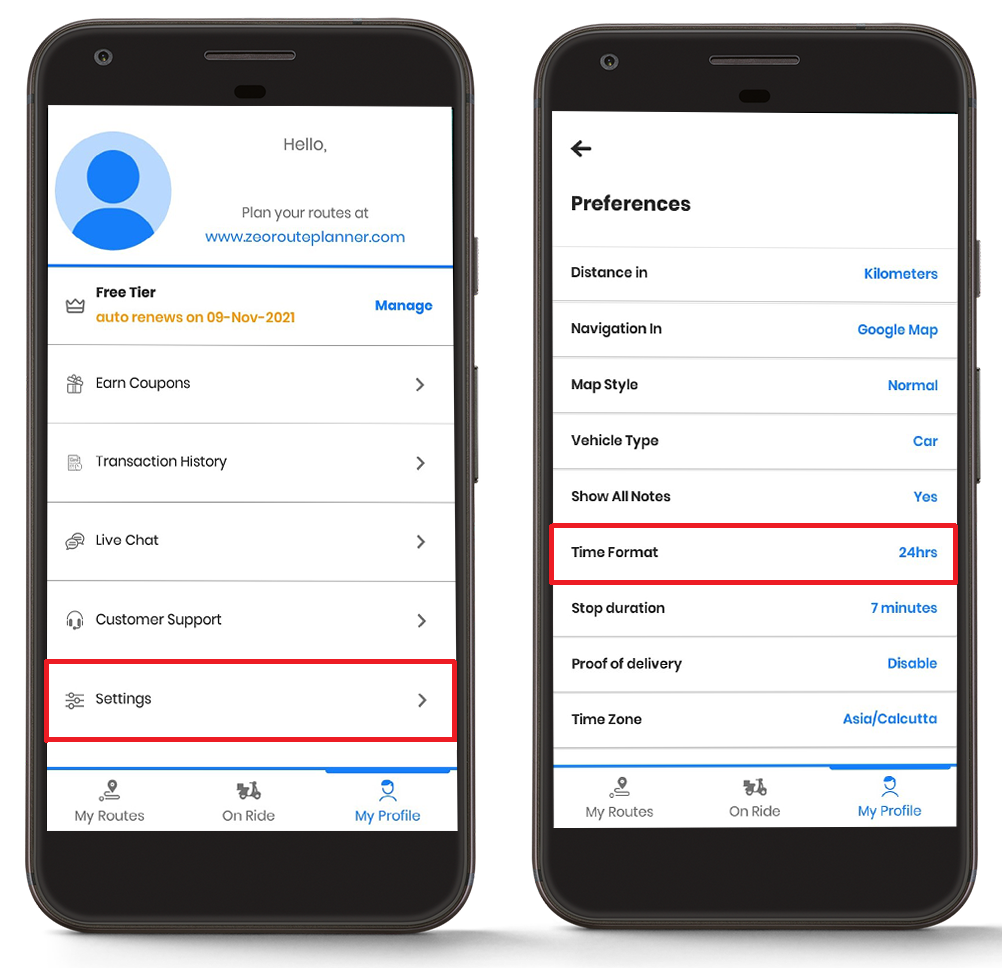
- ယင်းအပေါ်ကိုအသာပုတ် "အချိန်ပုံစံ" အလိုရှိသော အချိန်ဖော်မတ်ကို ရွေးချယ်ပါ၊ ဆိုလိုသည်မှာ၊ “၉၆ နာရီ” or “၉၆ နာရီ”.
- ထိုပေါ်တွင်ကလစ်နှိပ်ပါ “ သိမ်းသည်” ခလုတ်၊ သင်၏ပြောင်းလဲမှုများကိုပြသလိမ့်မည်။
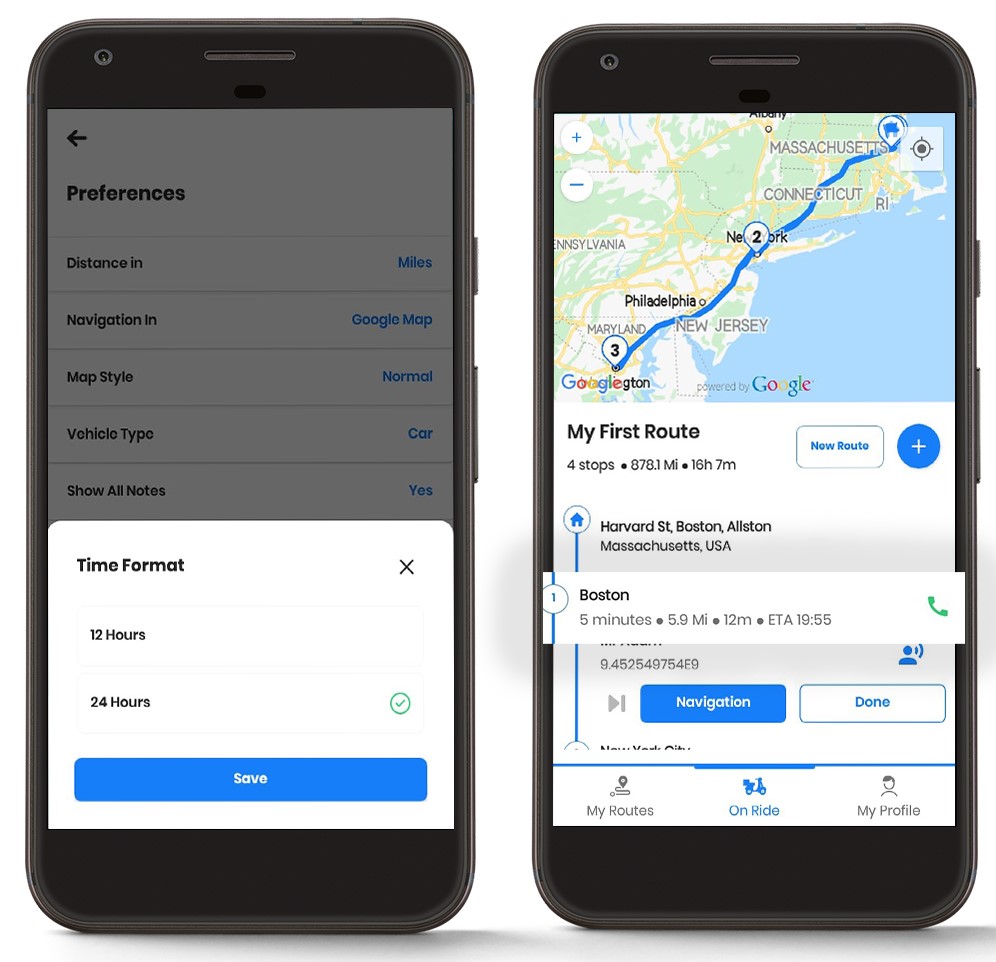
ရပ်နားချိန်ကို ပြောင်းလဲခြင်း။
သင့်လိုအပ်ချက်အရ ရပ်နားချိန်ကို ပြောင်းလဲနိုင်သည်။ ဤအင်္ဂါရပ်ကို အထူးသဖြင့် ယာဉ်မောင်းအတွက် အံဝင်ခွင်ကျဖြစ်စေသည်။
ရပ်နားချိန်ကိုပြောင်းရန် ဤရိုးရှင်းသောအဆင့်များကို လိုက်နာပါ-
- Zeo Route Planner ကိုဖွင့်ပြီး အဆိုပါသို့သွားပါ။ "ကျွန်ုပ်၏ပရိုဖိုင်" ကဏ္ဍ။
- My Profile ကဏ္ဍမှ ကလစ်နှိပ်ပါ။ "Settings" ကို တက်ဘ် စိတ်ကြိုက်စာရင်းကို သင်ပြသပါလိမ့်မည်။ အောက်ကိုဆင်းပါ၊ နှင့်သင်တွေ့လိမ့်မည်။ "ကြာချိန် ရပ်ရန်" အပိုင်း။
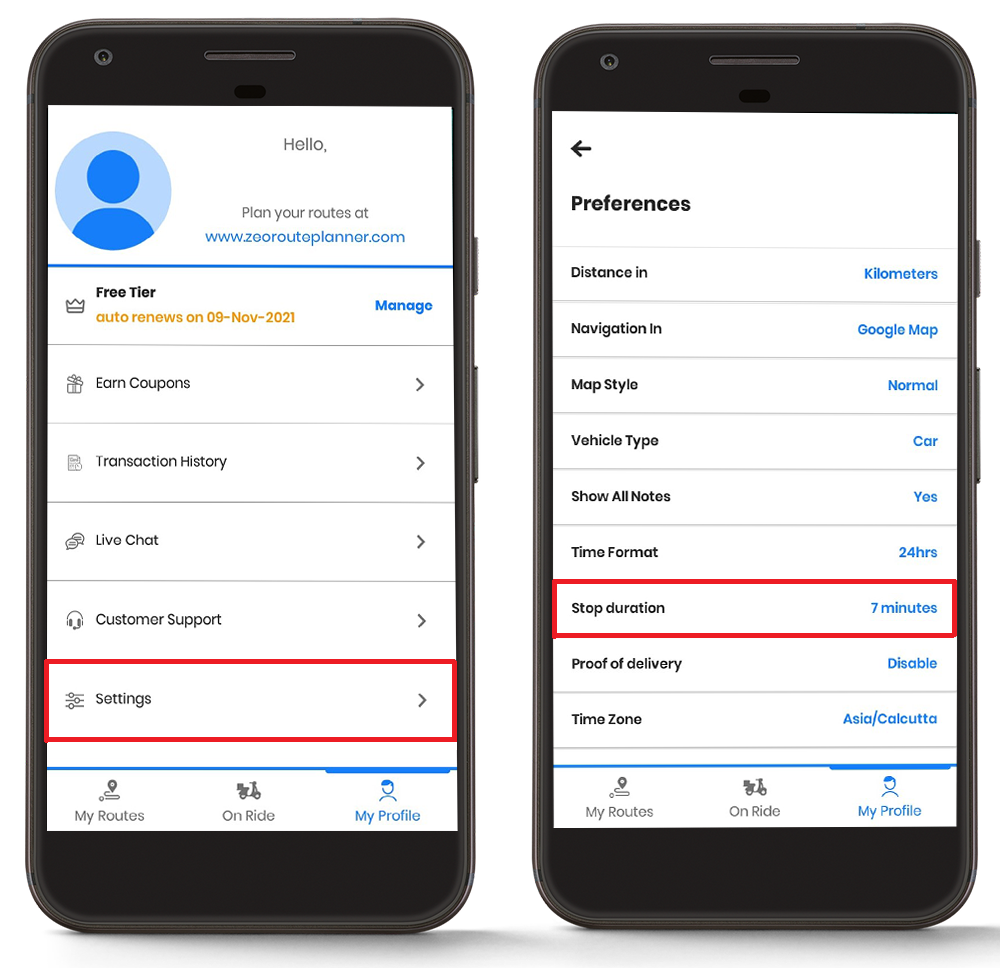
- နှိပ်ပြီးရင် "ကြာချိန် ရပ်ရန်" tab၊ မိနစ်ပိုင်းအတွင်း ပို့ဆောင်မှုအတွက် ရပ်နားချိန်ကို ထည့်သွင်းရန် ရွေးချယ်ခွင့်ကို သင်ရရှိမည်ဖြစ်သည်။
- နှစ်သက်ရာ ရပ်နားချိန်ကို ရိုက်ထည့်ပြီး နှိပ်ပါ။ "သိမ်းဆည်းပါ။ " လမ်းညွှန်ပြသမှု မျက်နှာပြင်ပေါ်တွင် အပြောင်းအလဲများကို သင်တွေ့ရပါမည်။
- မှန်ကန်သော ETAs အတွက် ရပ်နားချိန်ကို တိကျစွာ စီစဉ်ပြီး ထည့်သွင်းပါ။
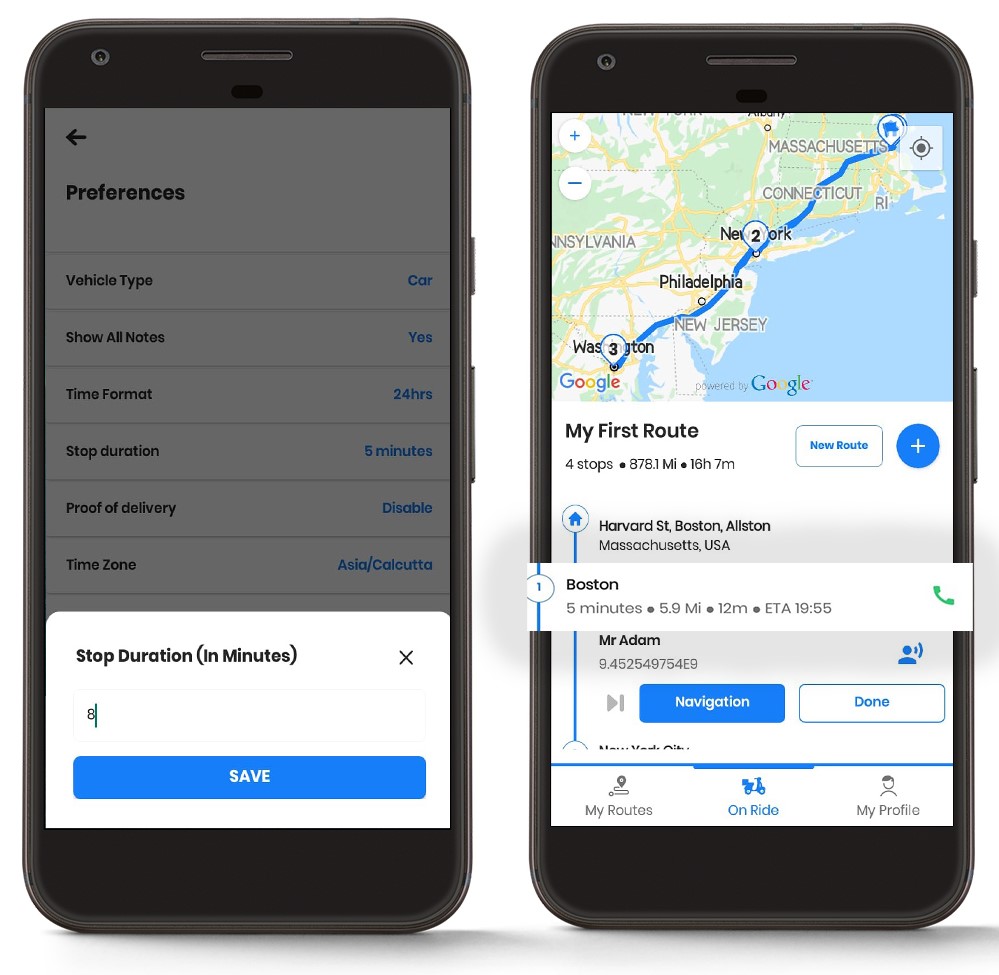
အကူအညီလိုနေသေးလား။
ကျွန်ုပ်တို့၏အဖွဲ့ထံ စာရေးခြင်းဖြင့် ကျွန်ုပ်တို့ထံ ဆက်သွယ်ပါ။ support@zeoauto.com၊ ကျွန်ုပ်တို့အဖွဲ့သည် သင့်ထံ ဆက်သွယ်ပေးပါမည်။