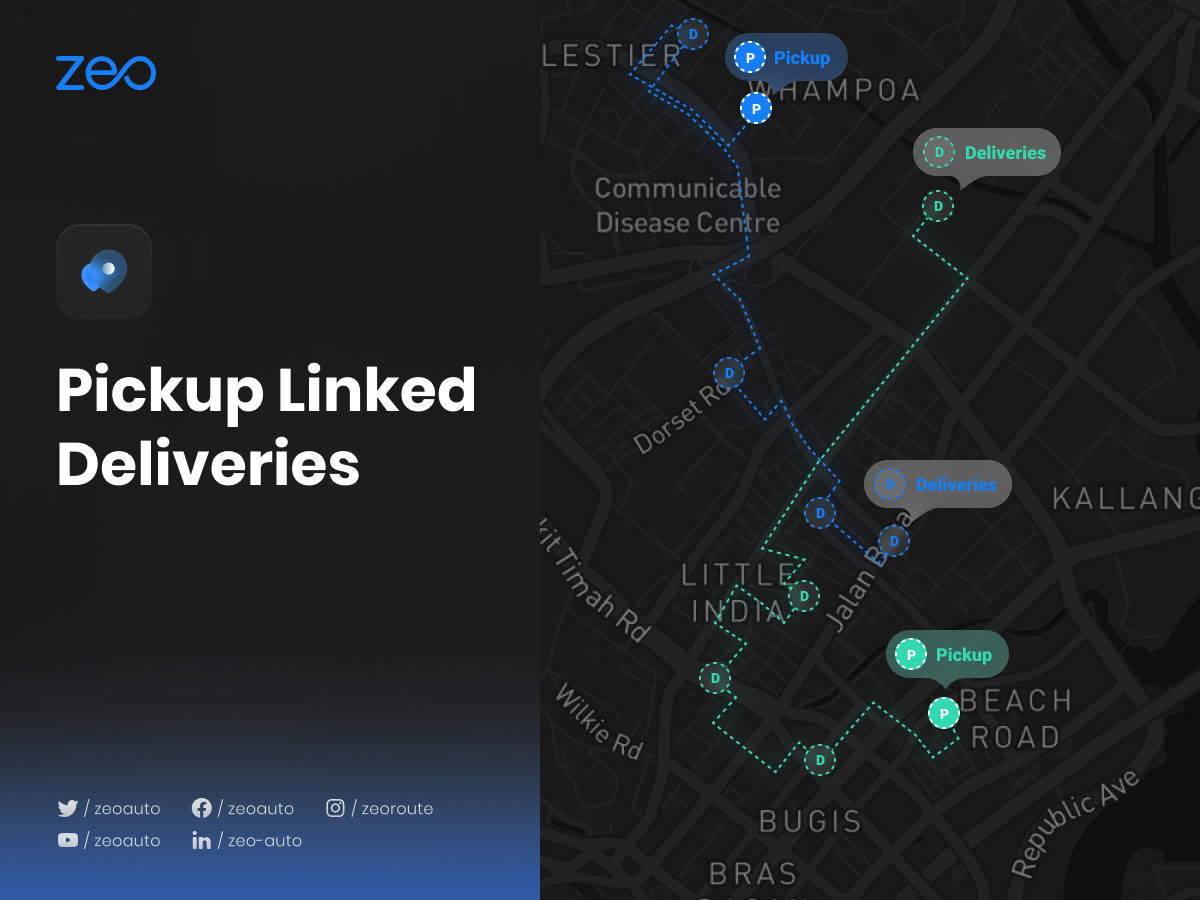हे नवीन वैशिष्ट्य फक्त Zeo रूट प्लॅनरसाठी आहे!
या वैशिष्ट्यापूर्वी Zeo ने तुम्हाला कोणताही स्टॉप पिकअप किंवा डिलिव्हरी म्हणून सेट करण्याची परवानगी दिली होती. जर वापरकर्त्याला पिकअप पार्सल इतर ठिकाणी वितरीत करायचे असेल तर त्यांना स्वतंत्रपणे डिलिव्हरी स्टॉप जोडावा लागेल.
हे अनन्य Zeo वैशिष्ट्य वापरकर्त्याला त्याच्या संबंधित पिकअपशी डिलिव्हरी लिंक करण्याचा पर्याय प्रदान करते. डिलिव्हरी स्टॉप पिकअपशी लिंक होताच तो नवीन ऑप्टिमाइझ केलेल्या मार्गावर जोडला जाईल आणि वापरकर्त्याला कोणते पिकअप पार्सल कोणत्या पत्त्यावर वितरित करायचे आहे हे देखील पाहता येईल. अशा प्रकारे, वितरण प्रभावीपणे पूर्ण करणे आणि वेळेची बचत करणे सोपे करते.
याचा आमच्या ग्राहकांच्या जीवनावर कसा परिणाम होत आहे ते पाहूया:
जर एखाद्या वापरकर्त्याला हॅम्प्टनमधून एखादे पार्सल घ्यायचे असेल आणि त्याला ते रिचमंड आणि हार्लिंग्टन या दोन वेगवेगळ्या ठिकाणी वितरित करावे लागेल. वापरकर्ता हॅम्प्टनला पिकअप म्हणून सेट करेल आणि नंतर नवीन वैशिष्ट्य, लिंक्ड डिलिव्हरी वापरून, तो डिलिव्हरी स्टॉप रिचमंड आणि हार्लिंग्टनला हॅम्प्टनशी जोडेल. मग त्याला एक अद्ययावत मार्ग मिळेल ज्यात त्याने जोडलेले सर्व थांबे समाविष्ट असतील. आता त्यामधून नेव्हिगेट करताना तो हॅम्प्टनशी जोडलेले सर्व थांबे (रिचमंड आणि हार्लिंग्टन) पाहण्यास सक्षम असेल ज्यामुळे त्याला सर्व पिकअप पार्सलचा मागोवा ठेवणे सोपे होईल आणि ते एकाच वेळी कुठे वितरित केले जावे.
पिकअप लिंक वितरण वापरण्यासाठी या सोप्या चरणांचे अनुसरण करा:
- Zeo रूट प्लॅनर ॲप उघडा आणि "इतिहास" विभागात जा.
- “+ नवीन मार्ग जोडा” वर क्लिक करा आणि कोणत्याही एका पद्धतीचा वापर करून थांबे जोडा (टायपिंग, पिन ड्रॉप, इमेज स्कॅन, एक्सेल अपलोड, व्हॉइस शोध, अक्षांश आणि रेखांश, पिन ड्रॉप इ.) आणि “सेव्ह आणि ऑप्टिमाइझ” दाबा.
- पत्ते आता सर्वात किफायतशीर आणि वेळ प्रभावी पद्धतीने क्रमबद्ध केले आहेत.
- स्क्रीनच्या उजव्या बाजूला असलेल्या “प्लस” चिन्हावर क्लिक करा आणि दिलेल्या सूचीमधून “मार्ग संपादित करा” पर्याय निवडा.
- तुम्हाला तुमचा पिकअप डिलिव्हरीशी जोडायचा आहे तो पत्ता निवडा..
- आता पर्यायांच्या सूचीमधून “Stop details” पर्याय निवडा.
- "स्टॉप प्रकार" विभागातून "पिकअप" पर्याय निवडा आणि "अपडेट स्टॉप" बटणावर क्लिक करा.
- तुम्हाला "पिकअप" म्हणून एकापेक्षा जास्त पत्ते सेट करायचे असल्यास 5-7 पायऱ्या पुन्हा करा.
- आता, तुम्ही "पिकअप" म्हणून सेट केलेले पत्ते निवडा आणि "लिंक केलेले वितरण थांबे" विभागात जा.
- टाइप करून, व्हॉइस सर्च करून किंवा पिन ड्रॉप करून पत्ते जोडा.
- आवश्यक तपशील भरा (सामान्य/जल्दी लवकर, ग्राहक तपशील, वाहनातील ठिकाण, पार्सल संख्या किंवा थांबण्याचा कालावधी इ.) आणि वरच्या उजव्या कोपर्यात "लिंक डिलिव्हरी" बटणावर क्लिक करा.
- त्यानंतर “अपडेट स्टॉप” वर क्लिक करा.
- तुम्हाला त्यांच्या डिलिव्हरीसाठी आणखी पिकअप पत्ते लिंक करायचे असल्यास 9-12 चरणांची पुनरावृत्ती करा.
- आता “अपडेट रूट” बटणावर क्लिक करा आणि पत्त्यांचा अपडेट केलेला नवीन क्रम पाहता येईल.