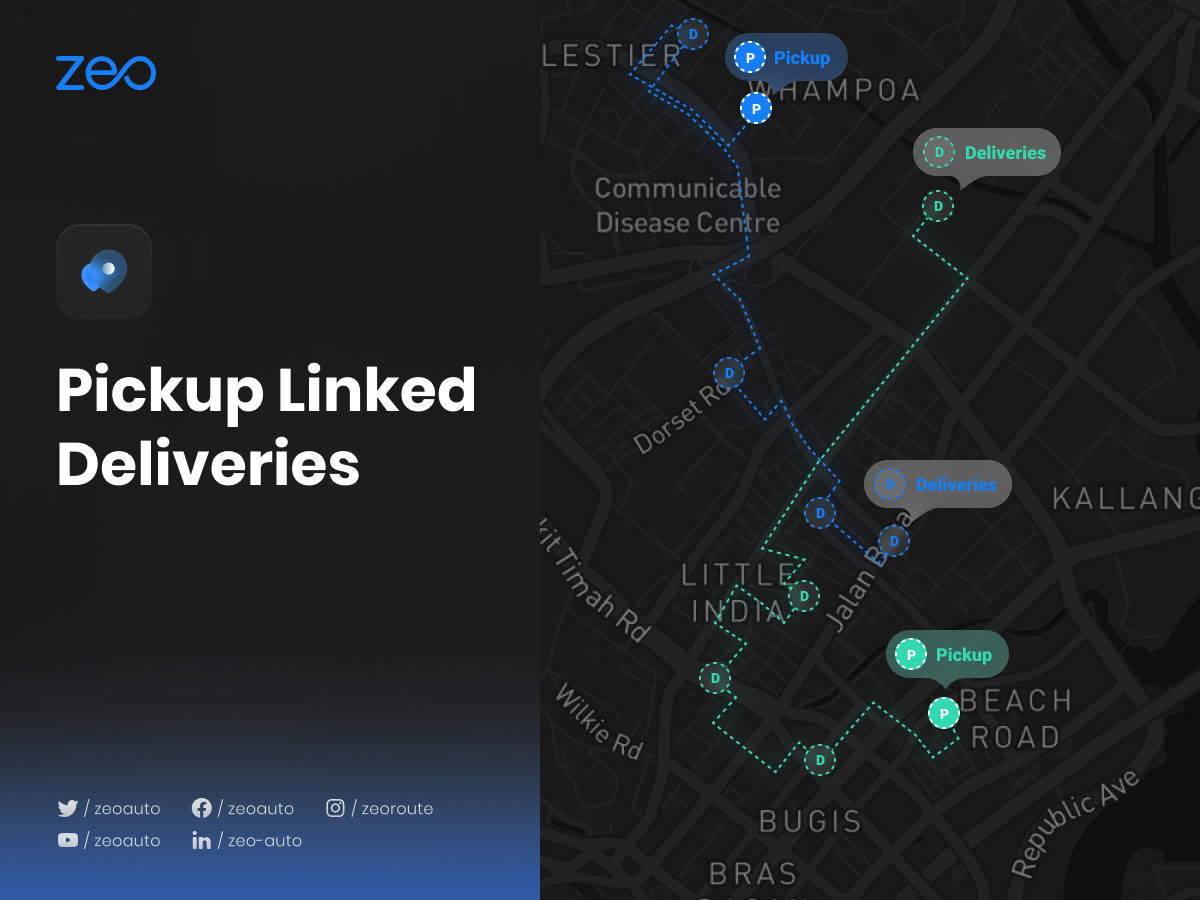읽기 시간 : 2 분
이 새로운 기능은 Zeo Route Planner에만 있습니다!
이 기능 이전에는 Zeo에서는 모든 정류장을 픽업 또는 배송 전용으로 설정할 수 있었습니다. 사용자가 픽업 소포를 다른 위치로 배송하려는 경우 배송 중지를 개별적으로 추가해야 했습니다.
이 독점적인 Zeo 기능은 사용자에게 배송을 해당 픽업에 연결할 수 있는 옵션을 제공합니다. 배송 중지가 픽업에 연결되자마자 최적화된 새로운 경로에 추가되며 사용자는 어떤 픽업 소포가 어떤 주소로 배송되는지 확인할 수도 있습니다. 따라서 배송을 효과적으로 완료하고 시간을 절약하는 것이 더 쉬워집니다.
이것이 고객의 삶에 어떤 영향을 미치는지 살펴보겠습니다.
사용자가 Hampton에서 소포를 수령하기를 원하고 이를 Richmond와 Harlington의 다른 두 장소로 배송해야 하는 경우. 사용자는 Hampton을 픽업으로 설정한 다음 새로운 기능인 연결된 배송을 사용하여 Richmond와 Harlington의 배송 중지를 Hampton에 연결합니다. 그런 다음 추가한 모든 정류장이 포함된 업데이트된 경로를 얻게 됩니다. 이제 탐색하는 동안 Hampton과 연결된 모든 정류장(Richmond 및 Harlington)을 볼 수 있어 모든 픽업 소포와 동시에 배달되어야 하는 위치를 더 쉽게 추적할 수 있습니다.
픽업 링크 배달을 사용하려면 다음의 간단한 단계를 따르십시오.
- Zeo 경로 플래너 앱을 열고 "역사" 섹션으로 이동하세요.
- "+ 새 경로 추가"를 클릭하고 방법(입력, 핀 놓기, 이미지 스캔, Excel 업로드, 음성 검색, 위도 및 경도, 핀 놓기 등) 중 하나를 사용하여 정류장을 추가하고 "저장 및 최적화"를 누르세요.
- 이제 주소는 가장 비용 및 시간 효율적인 방식으로 순서가 지정됩니다.
- 화면 오른쪽에 있는 "더하기" 아이콘을 클릭하고 제공된 목록에서 "경로 편집" 옵션을 선택하세요.
- 픽업과 배송을 연결하려는 주소를 선택하세요.
- 이제 옵션 목록에서 "세부 정보 중지" 옵션을 선택하세요.
- "정지 유형" 섹션에서 "픽업" 옵션을 선택하고 "정지 업데이트" 버튼을 클릭하세요.
- 두 개 이상의 주소를 "픽업"으로 설정하려면 5-7단계를 반복하세요.
- 이제 '픽업'으로 설정한 주소를 선택하고 '연계 배송지' 섹션으로 이동하세요.
- 입력, 음성 검색 또는 핀 드롭을 통해 주소를 추가하세요.
- 필요한 세부 정보(일반/ASAP, 고객 세부 정보, 차량 배치, 소포 수 또는 정지 시간 등)를 입력하고 오른쪽 상단에 있는 "배송 링크" 버튼을 클릭하세요.
- 그런 다음 "업데이트 중지"를 클릭하십시오.
- 더 많은 픽업 주소를 배송에 연결하려면 9~12단계를 반복하세요.
- 이제 "경로 업데이트" 버튼을 클릭하면 업데이트된 새로운 주소 순서를 볼 수 있습니다.
이 기사에서