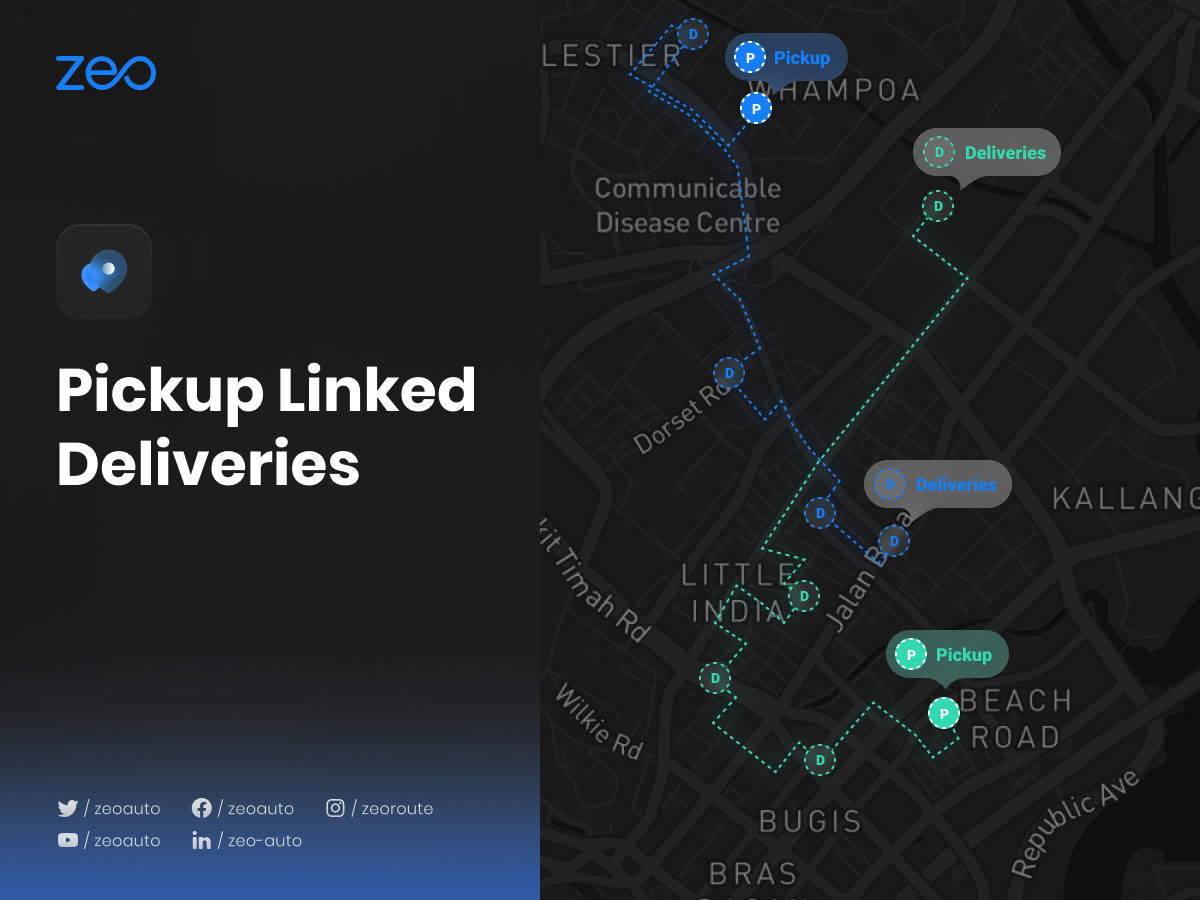תכונה חדשה זו היא בלעדית ל-Zeo Route Planner!
לפני תכונה זו Zeo אפשרה לך להגדיר כל עצירה כאיסוף או משלוח בלבד. אם המשתמש רצה להעביר את חבילת האיסוף למקום אחר, היה עליו להוסיף את עצירת המשלוח בנפרד.
תכונה בלעדית זו של Zeo מספקת למשתמש אפשרות לקשר את המשלוחים לאיסוף המתאימים לו. ברגע שתחנת המשלוח תקושר לאיסוף היא תתווסף למסלול הממוטב החדש והמשתמש יוכל לראות גם לאיזו חבילת איסוף יש לשלוח לאיזו כתובת. כך, להקל על השלמת המשלוחים ביעילות ולחסוך זמן.
בואו נראה איך זה משפיע על חיי הלקוחות שלנו:
אם משתמש רוצה לאסוף חבילה מהמפטון והוא צריך לשלוח אותה לשני מקומות שונים, ריצ'מונד והרלינגטון. המשתמש יקבע את המפטון כאיסוף ולאחר מכן באמצעות התכונה החדשה, משלוחים מקושרים, הוא יקשר את עצירות המשלוח ריצ'מונד והרלינגטון להמפטון. לאחר מכן הוא יקבל מסלול מעודכן שיכלול את כל התחנות שהוסיף. כעת תוך כדי ניווט דרכם הוא יוכל לראות את כל התחנות (ריצ'מונד והרלינגטון) המקושרות להמפטון מה שמקל עליו לעקוב אחר כל חבילות האיסוף והיכן יש להעביר אותן בו זמנית.
בצע את השלבים הפשוטים הבאים כדי להשתמש במשלוחי קישורי איסוף:
- פתח את אפליקציית מתכנן המסלולים של Zeo ועבור לקטע "היסטוריה".
- לחץ על "+ הוסף מסלול חדש" והוסף את העצירות בכל אחת מהשיטות (הקלדה, הטלת סיכה, סריקת תמונה, העלאות אקסל, חיפוש קולי, קווי רוחב ואורך, הטלת סיכה וכו') ולחץ על "שמור וייעול".
- הכתובות מסודרות כעת בצורה יעילה ביותר במחיר ובזמן.
- לחץ על סמל "פלוס" בצד ימין של המסך ובחר באפשרות "ערוך מסלול" מהרשימה הנתונה.
- בחר את הכתובת שברצונך לקשר את האיסוף שלך עם המשלוחים..
- כעת מרשימת האפשרויות בחר באפשרות "עצור פרטים".
- בחר באפשרות "איסוף" מקטע "סוג עצירה" ולחץ על כפתור "עדכון עצירה".
- אם ברצונך להגדיר יותר מכתובת אחת כ"איסוף", חזור על השלבים 5-7.
- כעת, בחר את הכתובות שהגדרת כ"איסוף" ועבור לקטע "עצירות משלוח מקושרות".
- הוסף את הכתובות על ידי הקלדה, חיפוש קולי או הטלת סיכה.
- מלא את הפרטים הדרושים (רגיל/בהקדם האפשרי, פרטי לקוח, מקום ברכב, ספירת חבילות או משך עצירה וכו') ולחץ על כפתור "קישור משלוחים" בפינה השמאלית העליונה.
- לאחר מכן לחץ על "עדכון עצירה".
- אם ברצונך לקשר כתובות איסוף נוספות למשלוחים שלהן חזור על שלבים 9-12.
- כעת לחץ על כפתור "עדכן מסלול" וניתן לראות את הרצף החדש המעודכן של הכתובות.