Հասցեների կառավարումը ամենաբուռն աշխատանքներից մեկն է վերջին մղոնի առաքման գործընթացում: Մոտ մեկ տասնամյակ առաջ քաղաքով մեկ հաճախորդներին փաթեթներ հասցնելը վարորդների համար մեծ ցավ է պատճառել: Սակայն այժմ Zeo Route Planner-ը զարգացրել է վերջին մղոնի առաքման կառավարումը` հեշտացնելով հաճախորդների հասցեների հետ աշխատանքը:
Zeo Route Planner-ը միշտ փորձել է իր հաճախորդներին տրամադրել հնարավորություններ, որոնք կարող են օգնել նրանց հեշտությամբ իրականացնել վերջին մղոնի առաքման գործընթացը: Մենք տրամադրել ենք տարբեր մեթոդներ՝ կառավարելու մեր հավելվածի հասցեն, ներառյալ հասցեների ներմուծումը աղյուսակի միջոցով, հասցեների ներմուծում` օգտագործելով պատկերի նկարահանումը, եւ ձեռքով մուտքագրում. Մենք վերջերս ավելացրել ենք նոր գործառույթ, որն է հասցեների ներմուծում՝ օգտագործելով QR/Bar code.
Այս նոր գործառույթը կօգնի վարորդներին ներմուծել հասցեն անմիջապես փաթեթից։ Քանի որ յուրաքանչյուր փաթեթ պարունակում է կամ շտրիխ կամ QR կոդ, վարորդները կարող են հեշտությամբ սկանավորել այդ կոդերը, և հավելվածն ավտոմատ կերպով կբեռնի հասցեները և կօգնի նրանց պատրաստվել առաքմանը:
Հասցե ներմուծելու քայլեր՝ օգտագործելով Bar/QR կոդը
Հետևեք այս հեշտ քայլերին՝ հավելվածում հասցե ներմուծելու համար՝ օգտագործելով Bar/QR կոդը
- Բացեք Zeo Route Planner հավելվածը և շարժվեք դեպի Իմ երթուղիները էջանիշը.
- Այնուհետեւ սեղմեք Ավելացնել նոր երթուղի կոճակը՝ հասցեն ավելացնելու տարբեր տարբերակներ բացելու համար:
- Սեղմելուց հետո Ավելացնել նոր երթուղի կոճակը, մեկ այլ էկրան կբեռնվի, և դուք կտեսնեք տարբեր ընտրանքներ, ինչպիսիք են Ավելացնել կանգառ, ներմուծման կանգառներ, պատկերի նկարահանում, եւ Սկանավորել բար/QR կոդը.
- Սեղմիր Սկանավորել բար/QR կոդը կոճակը:
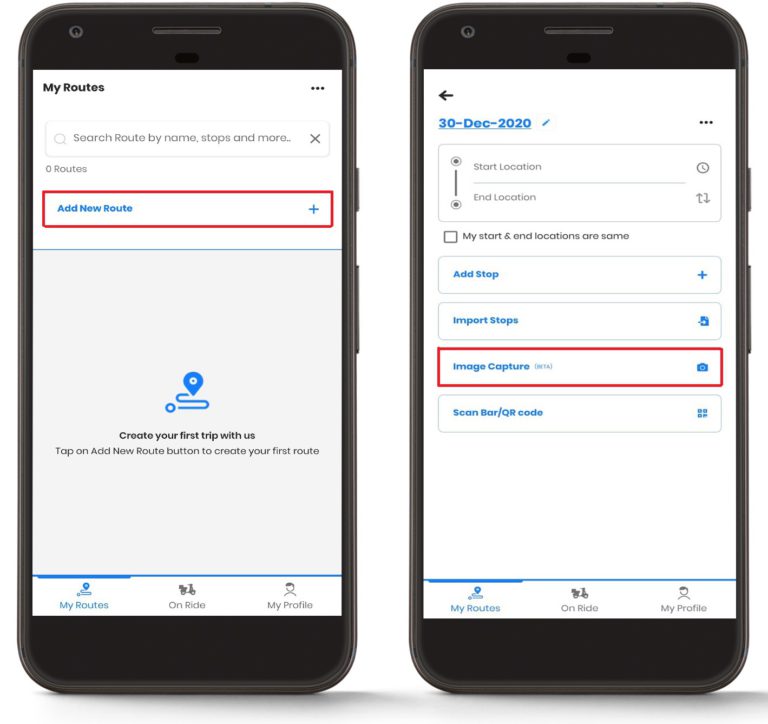
- Սեղմելով Սկանավորել բար/QR կոդը կոճակը, մեկ այլ պատուհան կբացվի: Այն ավտոմատ կերպով կբացի ձեր սմարթֆոնի տեսախցիկը, և էկրանին կցուցադրվի ուղղանկյուն տուփ: Դուք պետք է սկանավորեք բար/QR կոդը ուղղանկյունի հատվածում:
- Հավասարեցրեք ուղղանկյուն տուփը բար/QR կոդի դիմաց, որը ցանկանում եք սկանավորել:
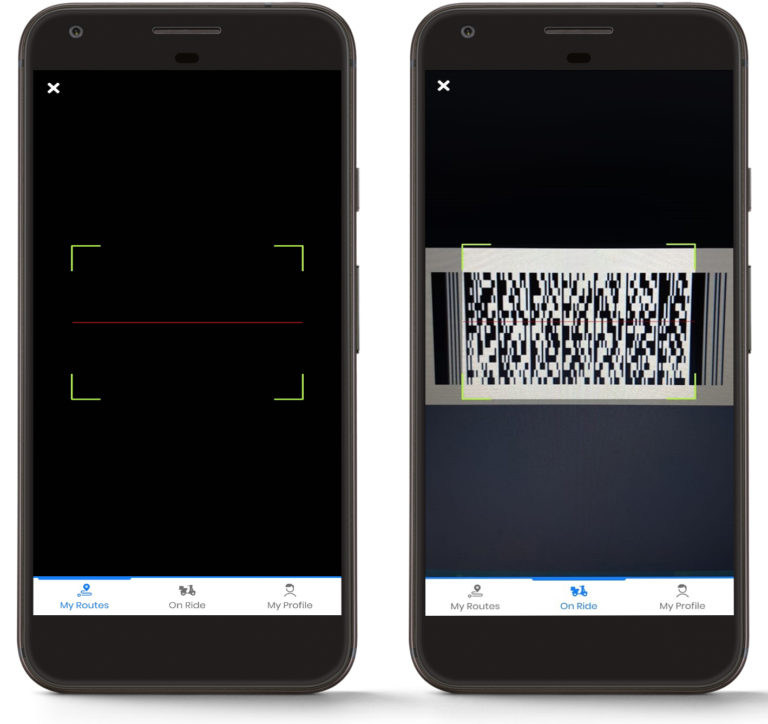
- Հավելվածն ավտոմատ կերպով կսկսի սկանավորել Bar/QR կոդը, և այն ձեզ ցույց կտա հասցեն:
- Հետևեք վերը նշված գործընթացին և շարունակեք ավելացնել հասցեները:
- Սեղմիր Կատարված կոճակը, երբ ավարտեք հասցեների ավելացումը:
- Նաև տրամադրեք սկզբի և ավարտի գտնվելու վայրը՝ ըստ ձեր կարիքի:
- Սեղմիր Պահպանել և օպտիմիզացնել կոճակը՝ երթուղիները օպտիմալացնելու համար, և հավելվածը ձեզ կտրամադրի լավագույն օպտիմալացված երթուղին:
- Այժմ դուք պատրաստվում եք գնալ և առաքել ապրանքները ճիշտ հասցեով:
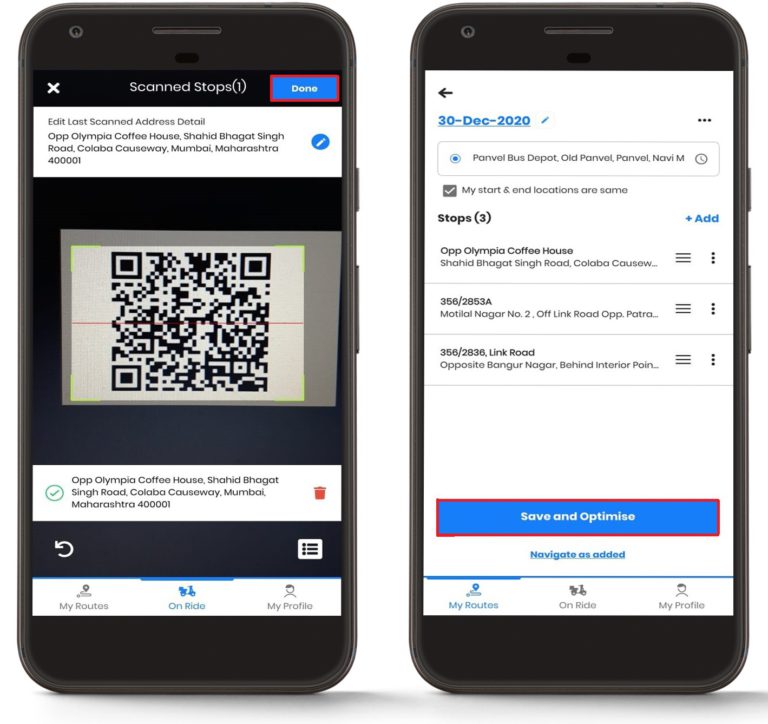
Դեռ օգնության կարիքը ունե՞ք:
Կապվեք մեզ հետ՝ գրելով մեր թիմին support@zeoauto.com, և մեր թիմը կդիմի ձեզ:




















