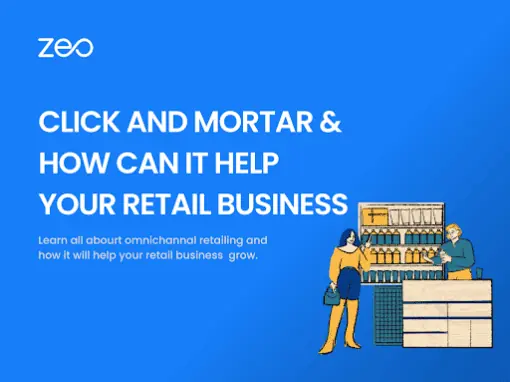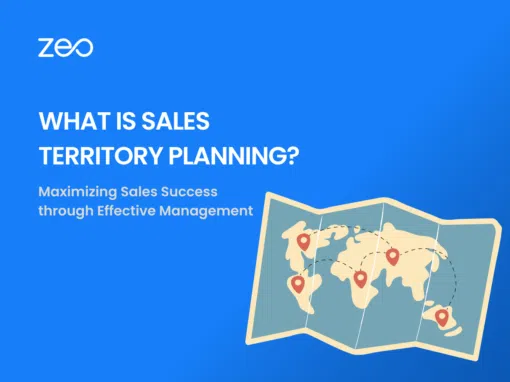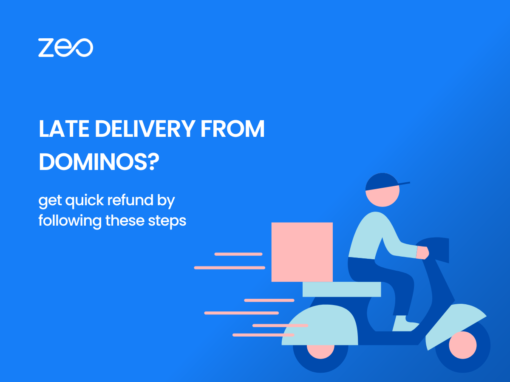Ha a Zeo-t útvonaltervezőként használja, kapcsolatba léphet ügyfelével, aki megkapja a végponti szállításait. Ez javítja az ügyfelek elégedettségét, és nagyobb értéket ad a szolgáltatásnak.
Annak érdekében, hogy egy koppintással felhívhassa ügyfeleit, a Zeo segít az „Ügyféladatok” előzetes hozzáadásával, mindkét megállónál. kézzel beírva valamint a „Útvonal szerkesztése” opciót az útvonal létrehozása után: Menet közben—-> Plusz gomb.
Még akkor is közvetlenül hívhatja ügyfeleit, ha már létrehozta az útvonalat, vagy még akkor is, ha néhány megállót Ön teljesített.
De hogyan?
Az optimalizált útvonalon minden megállónál van egy „rakás”-szerű ikon a „Navigáció” gomb mellett. Ha erre az ikonra kattint, a „Műveletek leállítása” alatt megnyílik egy sor funkció, amely a következőket tartalmazza: Stop szerkesztése és Ügyfélinformáció hozzáadása.
Szerkesztés Stop
Ha ezt a funkciót választja, egy oldalra kerül, ahol ismét lehetőséget kaphat a megálló adatainak szerkesztésére, és így hozzáadhatja az „Ügyfél adatait” név, telefonszám vagy e-mail cím szerint, és elmentheti az Ügyfél adatait. A telefonszámot a készülékére mentett névjegyei közül is importálhatja.
Ügyféladatok hozzáadása
Ezzel a módszerrel viszonylag egyszerűbben mentheti el az ügyfél adatait, így gyorsan felhívhatja ügyfelét. Ha ezt a lehetőséget választja, megjelenik egy mező, amely megkérdezi a nevet, telefonszámot és e-mail címet. Csak megadhatja a telefonszámot és az „Ügyféladatok mentése” lehetőséget.
Itt megtörténik a varázslat
Mindkét módszert követve a részletekként elmentett szám/név megjelenik az adott megállóhoz az „On Ride” oldalon. Egy zöld színű hívó ikon is látható. Az ikon megérintésével közvetlenül felhívhatja ügyfelét.
Gyorsírási műveletek, amelyeket követhet
A megállók kézi bevitele közben:
Keressen és válasszon megállót—>Kattintson az Ügyfél adatai—>Részletek hozzáadása—>Ügyféladatok mentése elemre
Az útvonal optimalizálása/létrehozása után
Utazás közben—>Plusz gomb—>Útvonal szerkesztése—>Válasszon megállót—>Ügyfél adatai—>Adja meg a részleteket—>Ügyféladatok mentése—>Megálló frissítése—>Útvonal frissítése és optimalizálása
A kirándulás közben
Kattintson a Stack-like ikonra—>Műveletek leállítása—>Stop szerkesztése—>Ügyféladatok—>Részletek hozzáadása—>Ügyféladatok mentése
OR
Kattintson a Stack-like ikonra—>Műveletek leállítása—>Ügyféladatok hozzáadása—>Részletek hozzáadása—>Ügyféladatok mentése