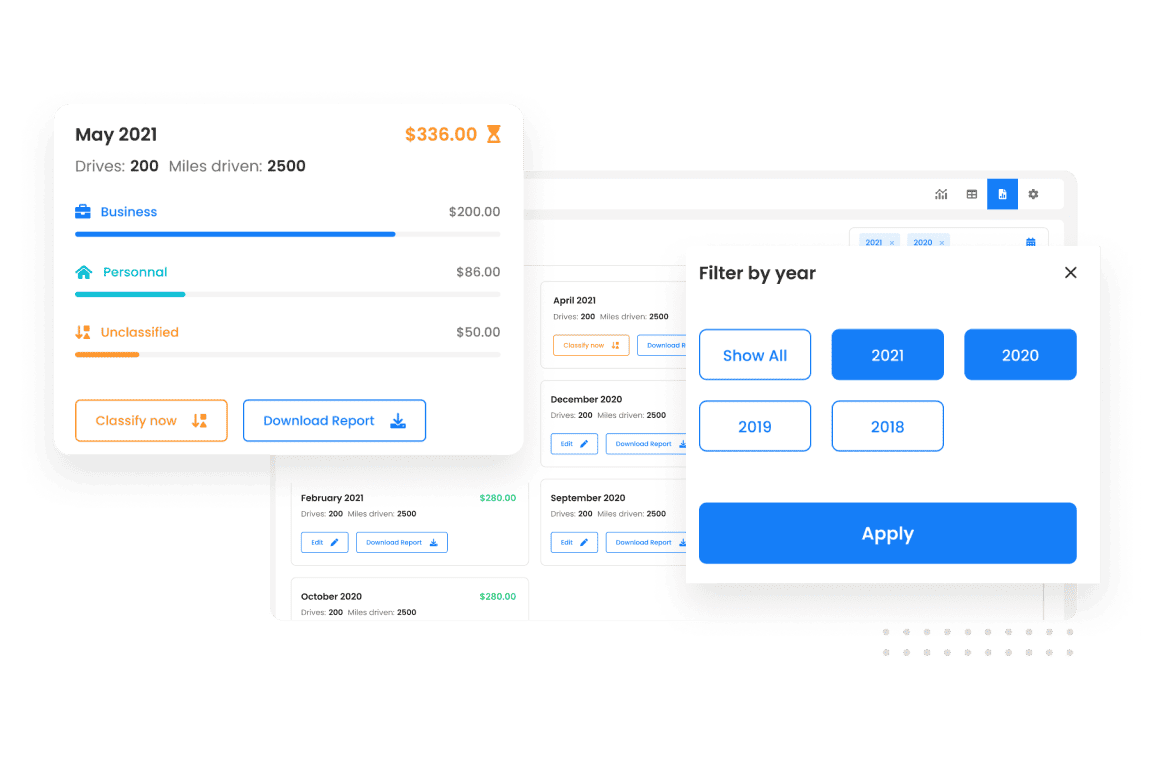Einrichten
Standorte, Fahrzeuge, Arbeitszeiten
Definieren Sie vorab häufig besuchte Orte, gefahrene Fahrzeuge und Arbeitszeiten. Jede Fahrt während definierter Arbeitszeiten wird automatisch als geschäftlich eingestuft und Einsparungen erfasst. Sparen Sie Zeit, überlassen Sie uns die Arbeit!
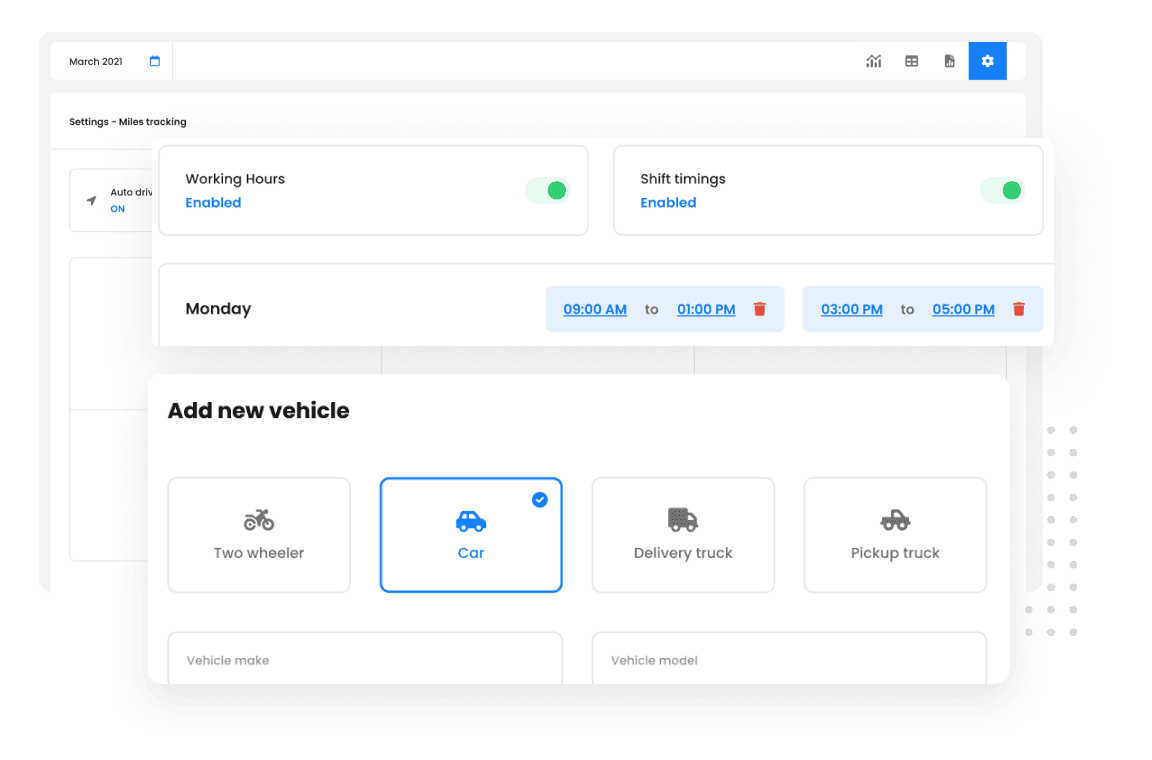
Eingesetzt von 10,000+ Unternehmen für optimierte Routen
Von über verwendet 1.5mn Fahrer rüber 150 Länder, ihre Arbeit schneller zu erledigen!
# 1 bewertet für Produktivität, Zeit und Kosten in Routenplanungssoftware