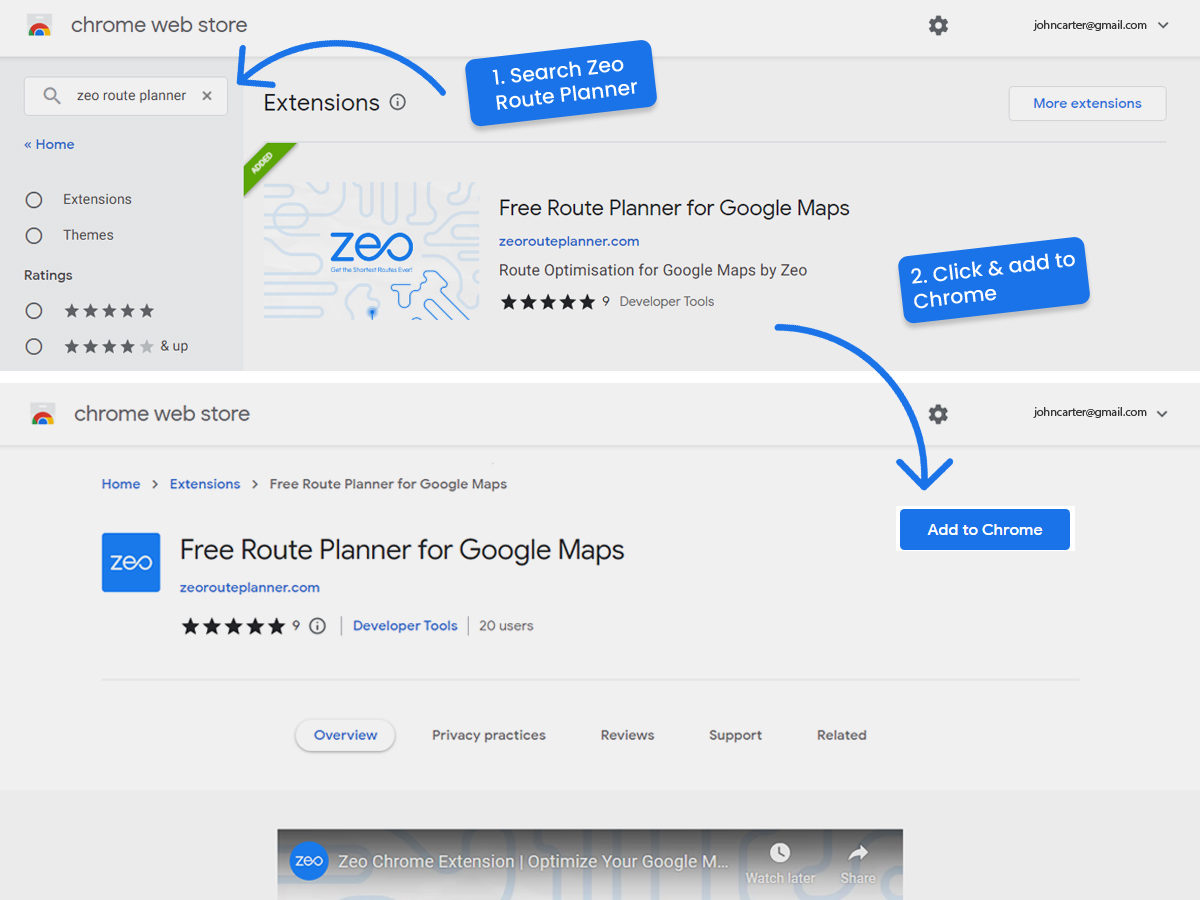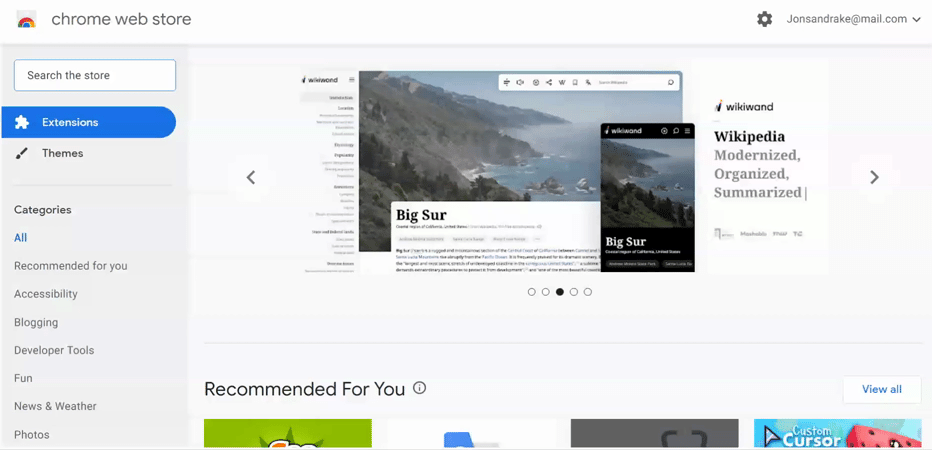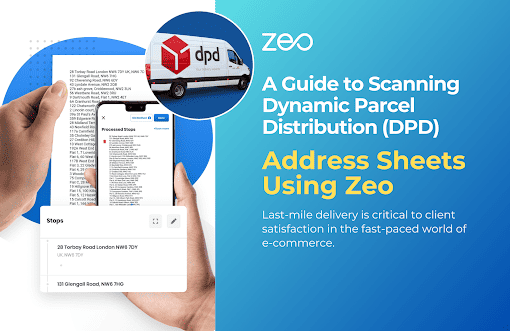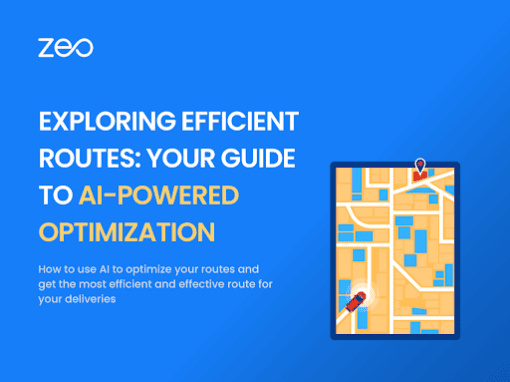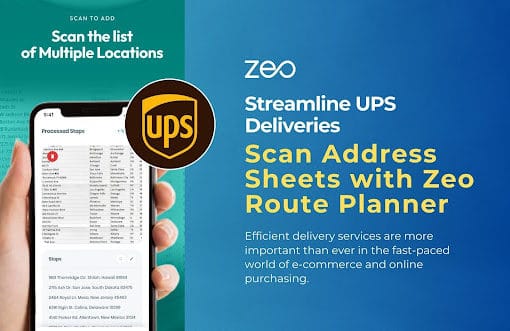Free Route Optimization on Google Maps
Google Maps is the most popular mapping provider in the world. Having more than a billion downloads and used by more than 150 million people every day, it is the lifeline of everyday commutes.
Google Maps has many advantages such as
- Real-time traffic updates
- Auto re-routing for finding the shortest distance between 2 points
- Updated information about tolls and road closures.
However, route optimization is one feature that Google lacks.
What is Route Optimization?
Route optimization helps courier delivery drivers get the shortest routes for servicing multiple addresses.
Google maps is great for telling the shortest path between 2 addresses. But if you have to visit more than 2 stops, it doesn’t tell an optimized order in which they should be visited.
With route optimization solutions the drivers have the following advantages:
- Tells the order in which a list of stops should be visited.
- Provides the shortest distance for the overall trip saving costs.
- The total trip takes the least amount of time giving you enough time to finish other tasks.
With Google Maps not offering route optimization, courier drivers and field service professionals have to rely on paid apps. This takes them away from the user interface of Google maps and pinches the pocket.
Zeo has solved this issue by building a free Google chrome plugin to get route optimization to Google maps. There is no need to download a separate app. Get the perfect order on the web and transfer it to your Google maps seamlessly.
Free Zeo Web Plugin
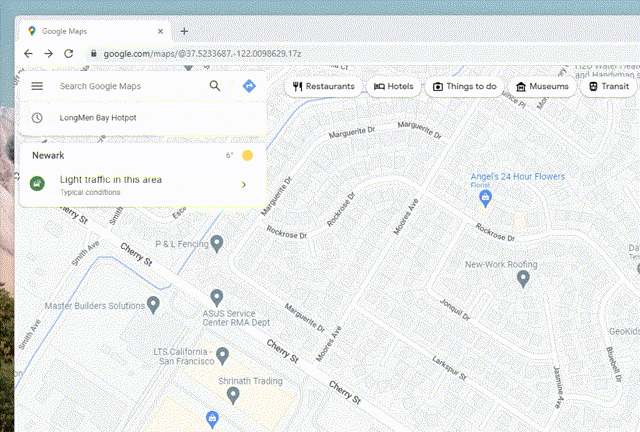
- Return to the first stop – this would create a round trip where the user returns to the first stop.
- End at the last stop – In this case, the trip won’t come back to the first stop. The trip will start from the first stop and end at the last stop.
- No Last stop – In this case the route can finish at any of the stops apart from the first stop.
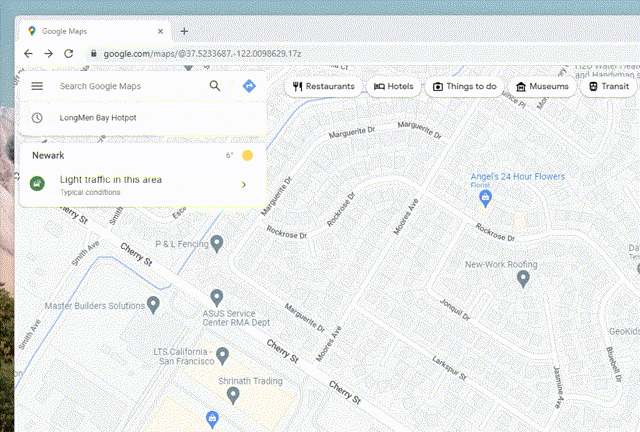
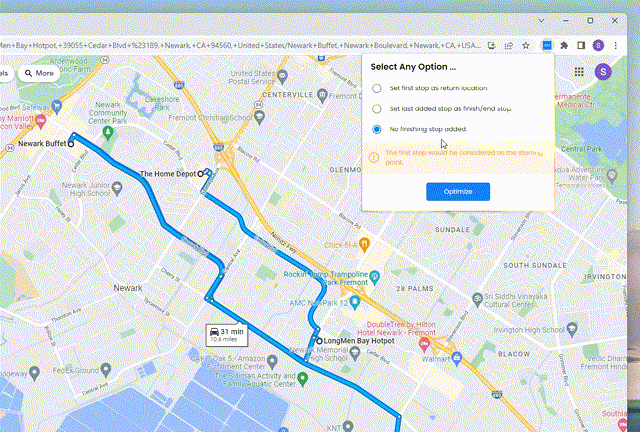
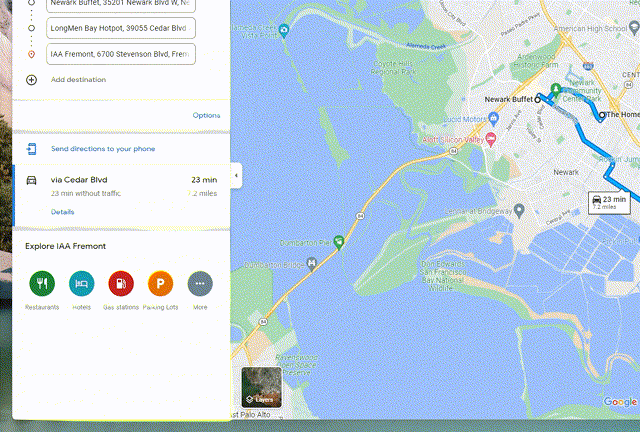
Here is a video explaining the whole process
Google Maps unfortunately has a limit of only 10 stops which can be optimised. If you have more than 10 stops that you wish to service – Do give Zeo route planner a try. Users can create routes with unlimited stops and plans can cost as low as ¢40 per day.